在日常操作和维护计算机的过程中,常常会用到BIOS设置,最常见的是设置U盘启动来进入bios。联想笔记本的里面的主板Bios设置跟其他笔记本的Bios设置有少许的差异,那么联想笔记本的用户如果想要适用面u盘安装系统,该怎么设置U盘启动?下面,小编就来跟大家讲解联想笔记本bios设置U盘启动的操作流程了。
使用U盘安装系统的用户就知道,U盘启动中最关键的一步是bios设置U盘启动的顺序,相信大部分小伙伴对联想台式电脑的bios设置都很恐惧,大概是因为小白们每次操作都没成功过造成的。那么联想笔记本bios怎么设置U盘启动?下面,小编就来跟大家分享联想笔记本bios设置U盘启动的操作了。
联想笔记本bios怎么设置U盘启动
当电脑处于启动状态,屏幕显示电脑联想LOGO时,按下F2键。
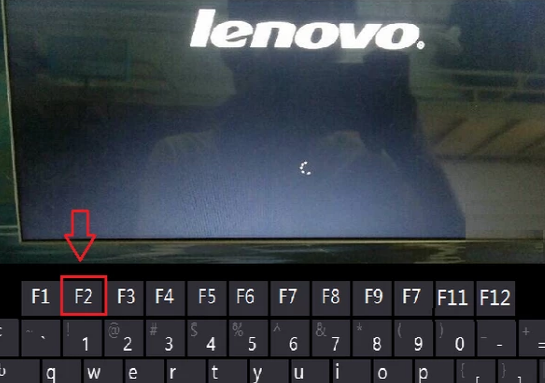
bios电脑图解1
电脑进入Bios界面。
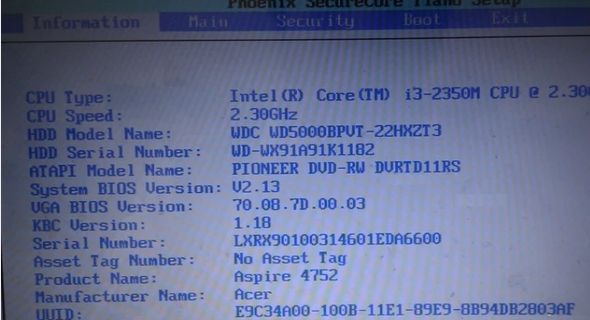
U盘电脑图解2
按电脑方向键右键,把页面切换到BOOT页面,然后按上下键移动到想要设置为启动位置的U盘上,按F5把位置移动到第一位,表示设置为第一数据读取地址。
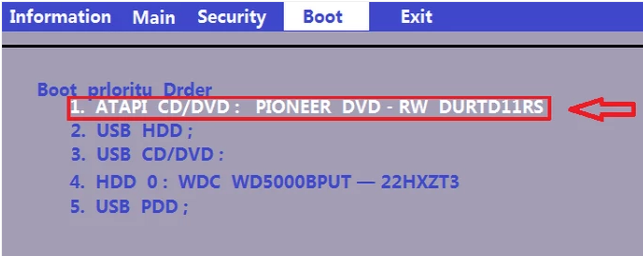
联想电脑电脑图解3
然后按右键把页面移动到Exit,再选中 Exit Saving Changes ,之后按下回车键,即可把电脑设置为U盘启动。
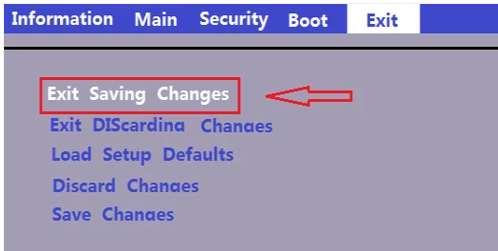
U盘启动电脑图解4
以上就是联想笔记本bios设置U盘启动的步骤。
Copyright ©2018-2023 www.958358.com 粤ICP备19111771号-7 增值电信业务经营许可证 粤B2-20231006