u盘pe启动系统怎么制作,有没有一种方法可以快速而且简单的制作u盘pe启动系统,今天小编将要推荐你一种一键式安装的的软件--小白一键重装,一键式免费制作u盘pe启动系统,接下来我们一起看看相关的制作教程吧。
小白一键制作u盘pe系统,操作简单,制作过程全自动,安全无毒,制作u盘pe系统不损坏U盘,免费不代表不好,好不好自己用了才知道,接下来我将教大家一起制作U盘PE系统。
u盘pe系统
准备工具
小白一键重装系统工具
4G以上U盘一个
正常使用且有网络条件的电脑一台
打开小白一键重装系统工具,插入U盘,勾选U盘,
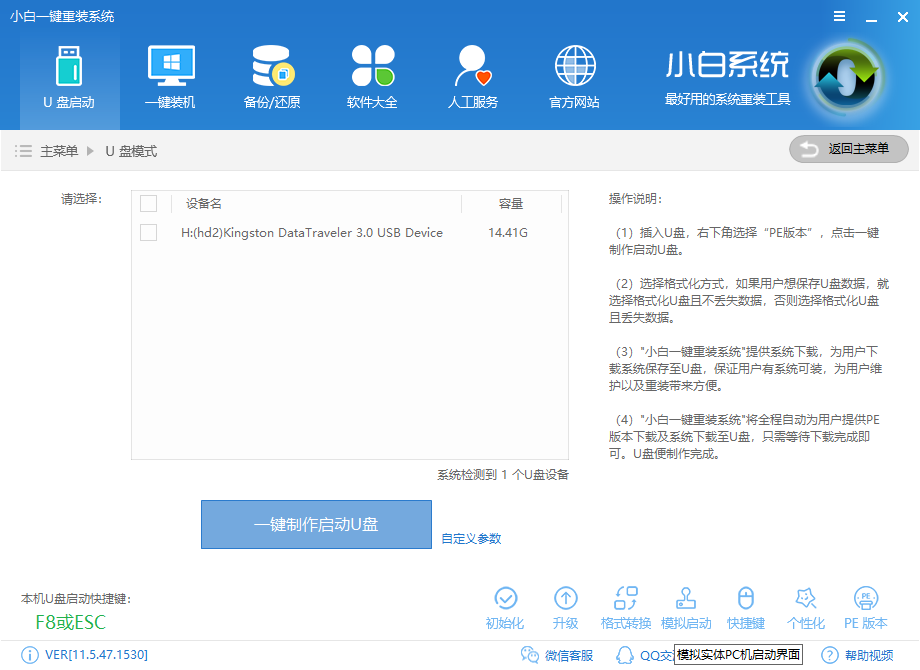
u盘pe系统电脑图解1
点击初始化
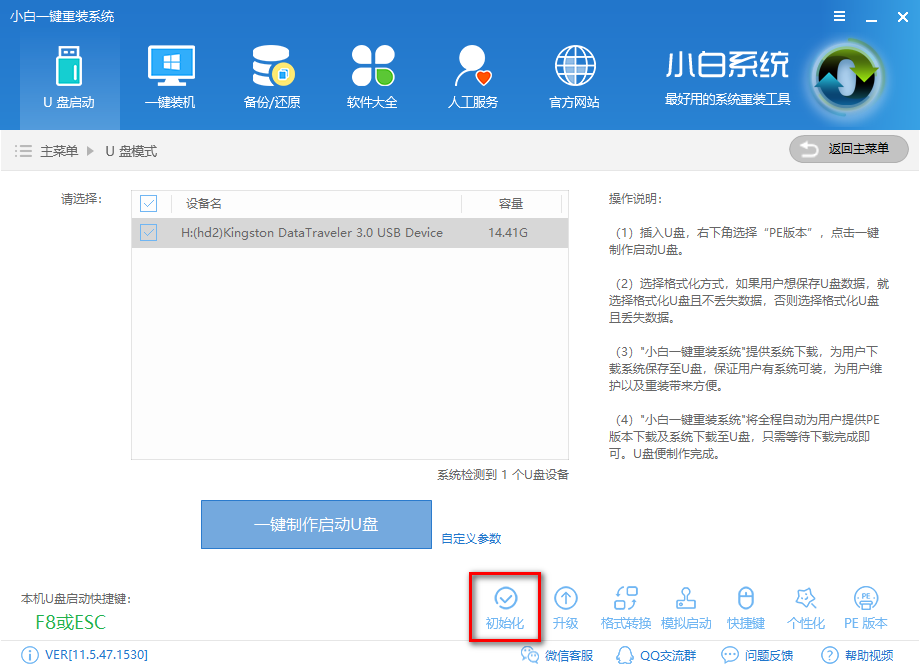
u盘pe系统电脑图解2
使用的时候需要格式化U盘,清除里面内容
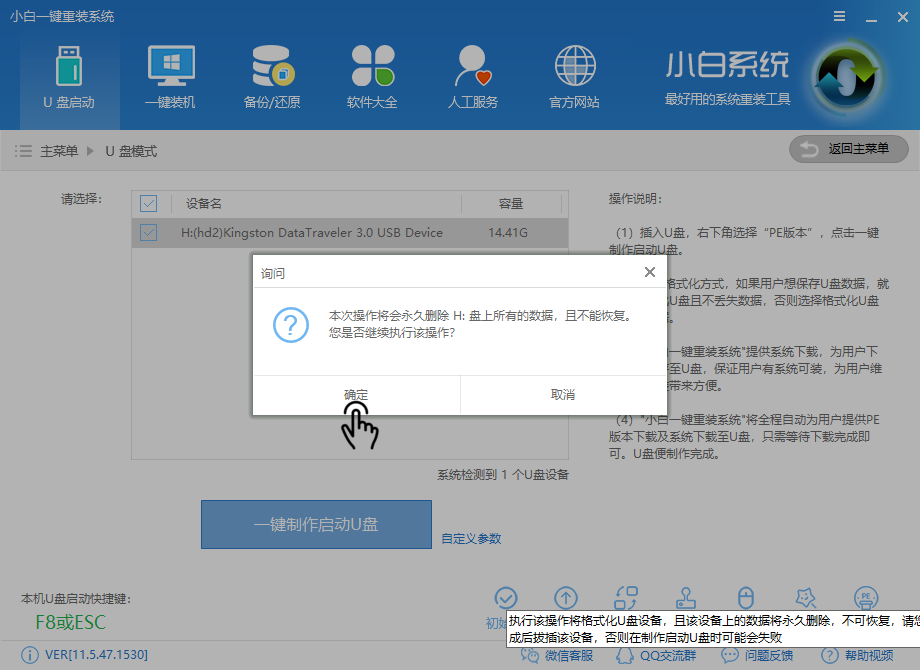
u盘pe启动盘电脑图解3
完成后点击确定,重新插入U盘
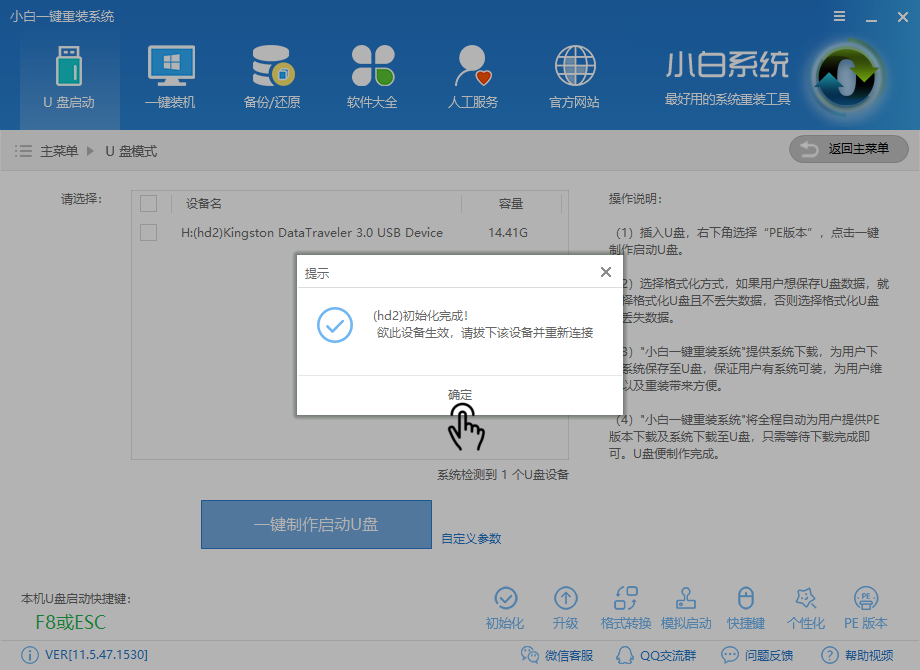
u盘pe启动盘电脑图解4
点击一键制作启动U盘
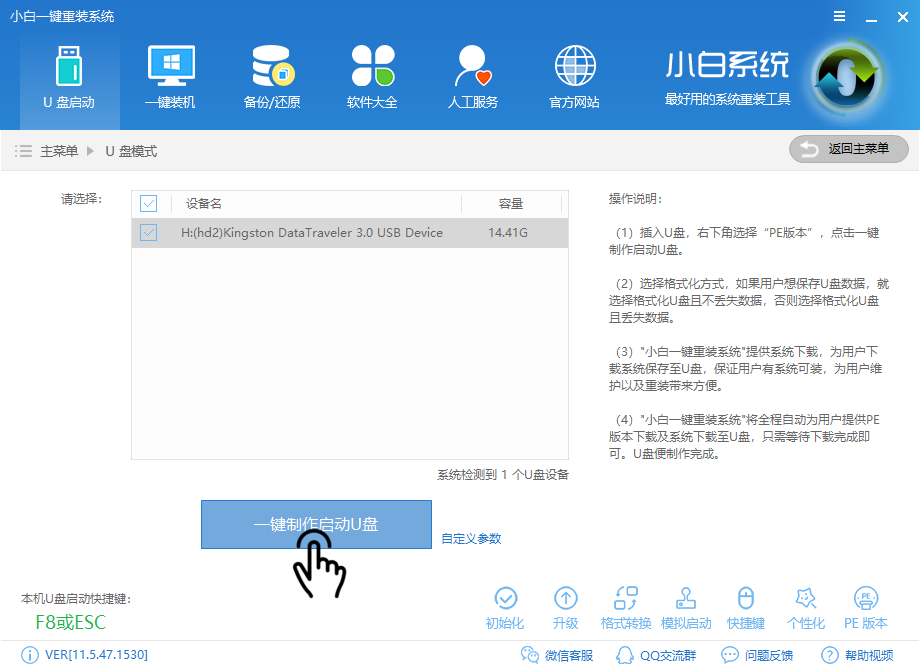
u盘pe系统电脑图解5
选择双启动,选择高级版制作
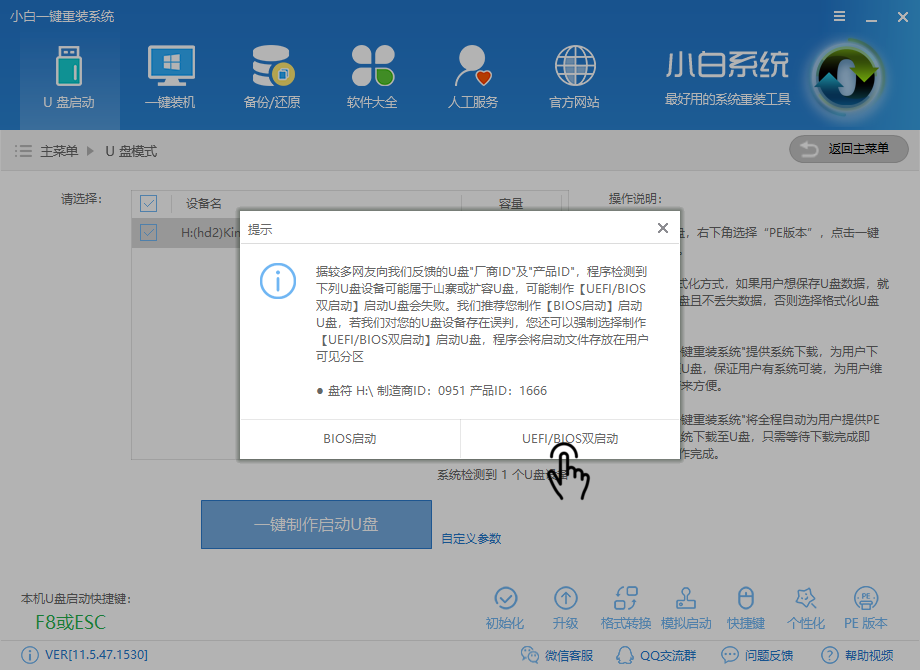
u盘pe系统电脑图解6
如果你只想制作U盘,点击取消下载系统且制作U盘
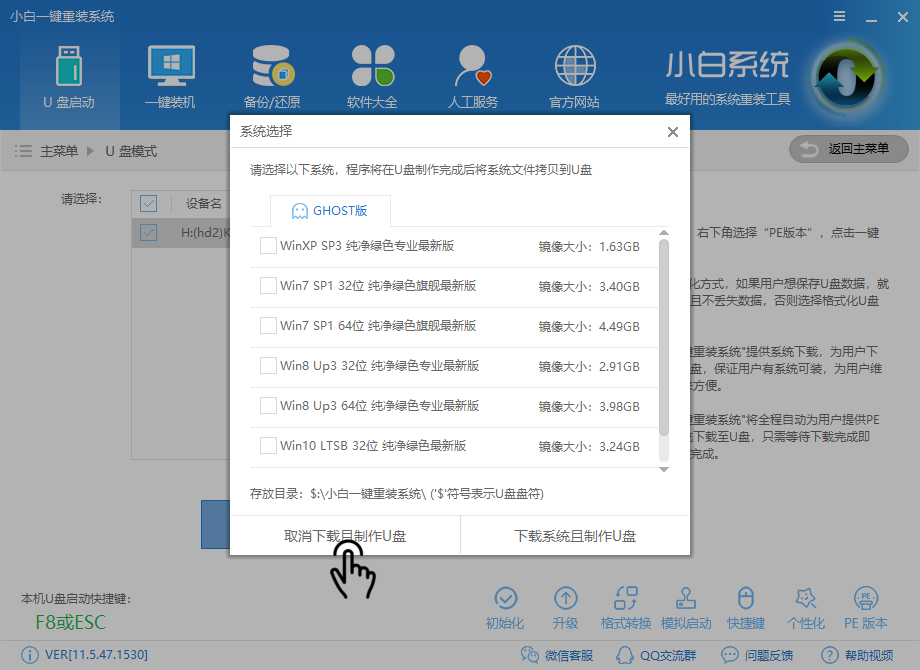
u盘pe系统电脑图解7
如果你需要制作一个带有系统的启动盘,点击下载系统且制作U盘

pe系统U盘电脑图解8
软件会自动下载制作启动盘的所需文件
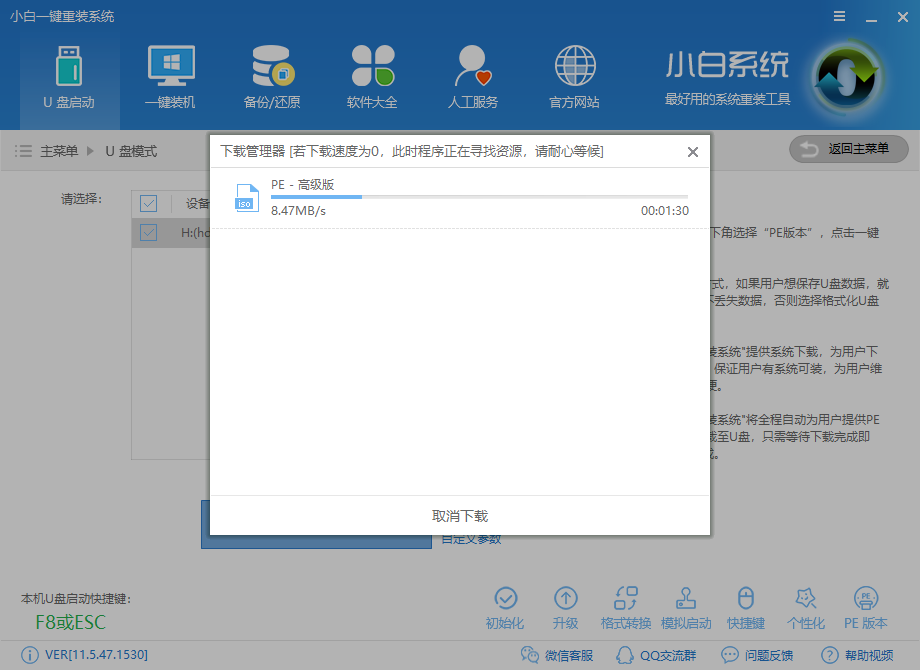
u盘pe启动盘电脑图解9
下载完文件后,软件会自动制作启动盘

u盘pe启动盘电脑图解10
制作成功后点击确定即可

u盘pe启动盘电脑图解11
如果你想知道有没有制作成功,你可以打开U盘文件查看内存有无使用,或者进行模拟启动,点击软件上的模拟启动,选择bios启动
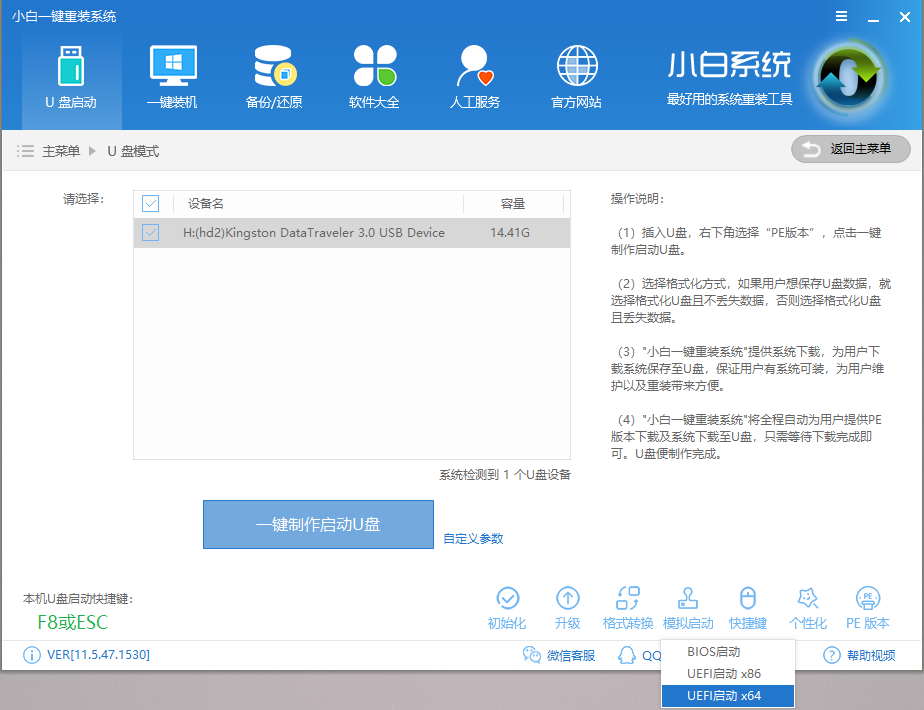
u盘pe系统电脑图解12
如果可以进入这两个界面即表示制作成功,可以开始安装系统
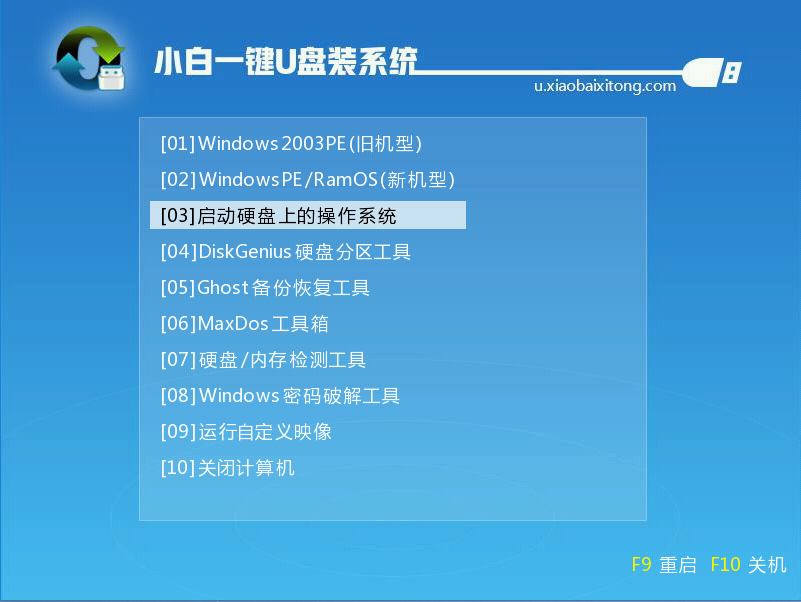
u盘pe启动系统电脑图解13

u盘pe启动系统电脑图解14
以上就是U盘启动盘的制作教程,希望可以帮助到你。
Copyright ©2018-2023 www.958358.com 粤ICP备19111771号-7 增值电信业务经营许可证 粤B2-20231006