其实咱们经常使用到的电脑的外接设备有很多,U盘虽然只是其中的一种,但是无疑的,U盘却是所有办公族们最喜欢使用的一种,毕竟U盘具备储存资料、方便携带的各种有利因素,有用户机遇到了U盘被写保护,莫慌,下面,小编就来跟大家讲解处理u盘提示写保护的经验。
U盘格式化是我们想要重新使用的必要条件,但是当U盘格式化的时候,被提示“U盘被写保护”,要知道U盘写保护后,我们不能对U盘进行任何操作,这样的情况让使用者非常的狼狈,该怎么办呢?下面,小编就来跟大家分享u盘提示写保护的解决方法了。
u盘提示写保护怎么办
右击Windows桌面左下角的“开始”按钮,从其右击菜单中选择“计算机管理”项进入。
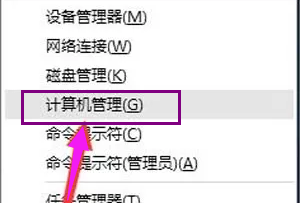
u盘电脑图解1
打开“计算机管理”界面后,展开“磁盘管理”项,右击可移动磁盘,从其右键菜单中选择“更改驱动器和盘符”项。
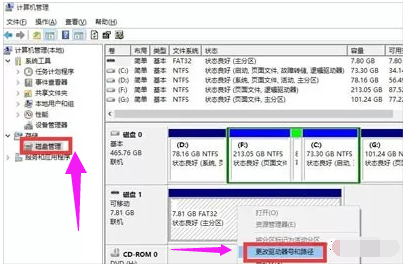
u盘电脑图解2
从打开的“更改驱动器和盘符”窗口,将当前可移动磁盘盘符修改成位于本地磁盘最后的盘符,点击“确定”完成更改盘符操作。

u盘电脑图解3
以上方法无法解决“磁盘写保护”的故障,则可以尝试强制格式化U盘。
右击桌面左下角的“开始”按钮,从其右键菜单中选择“命令提示符(管理员)”项进入。
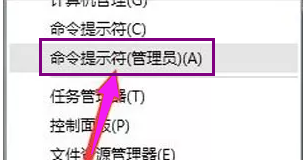
写保护电脑图解4
打开的“命令提示符”界面中,输入命令“format i: /x”,以强制卸下可移动磁盘(盘符为i)卷,并执行强制格式化操作。

u盘写保护电脑图解5
以上方法均无法解决“磁盘写保护”的问题
则就需要通过“U盘量产”方法来重置U盘。对此我们需要借助“芯片无忧”或“ChipGenius”工具来检测U盘的各项详细参数,所标识的部分至关重要。

u盘电脑图解6
根据U盘“主控芯片”型号、PID和VID信息,从网上搜索下载对应的“U盘量产”工具,安装并运行“U盘量产”工具,插入待修复U盘,点击主界面中的“设置”按钮。

u盘电脑图解7
打开的“设置”界面中,根据U盘信息进行相关设置,其中包括“PID”和“VID”信息的设置操作。

移动设备电脑图解8
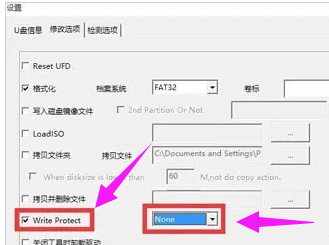
移动设备电脑图解9
相关设置操作完成后,返回“量产”工具主界面,点击“盘符”按钮,从其扩展菜单上选择“开始”按钮,以便执行量产及修复操作。
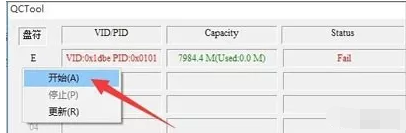
u盘写保护电脑图解10
耐心等待一会儿,当“States”提示“Successful”时,表明U盘量产操作完成。至此就可以正常使用U盘啦。
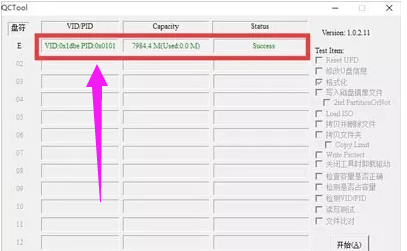
u盘电脑图解11
以上就是u盘提示写保护的解决技巧。
Copyright ©2018-2023 www.958358.com 粤ICP备19111771号-7 增值电信业务经营许可证 粤B2-20231006