作为电脑主流系统的Win7已经非常成熟,使用的用户日益增长,有很多的用户在安装win7或使用win7系统的路上。使用U盘安装Win7系统是最方便和省钱的,那么怎么用U盘安装win7系统呢?为此,小编就给大家介绍使用u盘安装win7系统的操作流程了。
平常使用电脑会时不时遇到一些问题,有些问题可以很好的解决,有些问题却只能靠重装系统来解决。电脑没有光驱的,那如何给电脑装系统就成了一个难题。用U盘怎么安装Win7系统呢?下面,小编就跟大家分享u盘安装win7系统的图文操作。
u盘怎么安装win7系统
利用按快捷键选择您的U盘启动进入到U教授主菜单后,
按上下↑↓方向键或数字键【1】选择到"【01】 运行U教授Win2003 PE增强版",
然后按下"回车键",将进入U教授Win2003 PE增强版
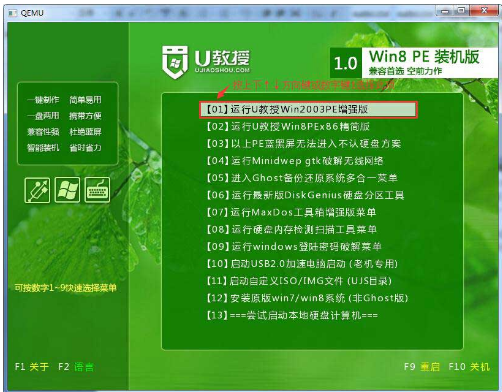
u盘电脑图解1
进入U教授Win2003 PE增强版系统后,鼠标双击"U教授PE一键装机"
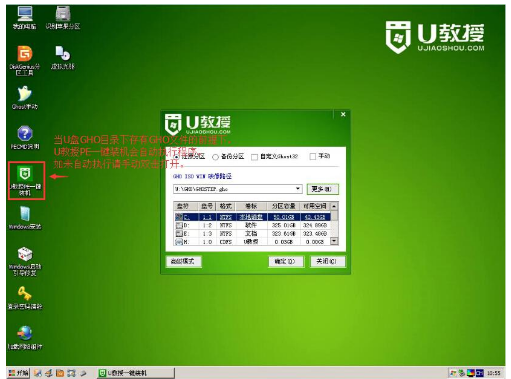
u盘装系统电脑图解2
运行"U教授PE一键装机"工具后,该软件会自动识别并提取GHO目录下的GHO文件。只需点击"确定(Y)"按钮。

u盘装系统电脑图解3
点击"确定"按钮后会弹出一个小窗口,只需继续点击该弹出窗口的"是(Y)"按钮
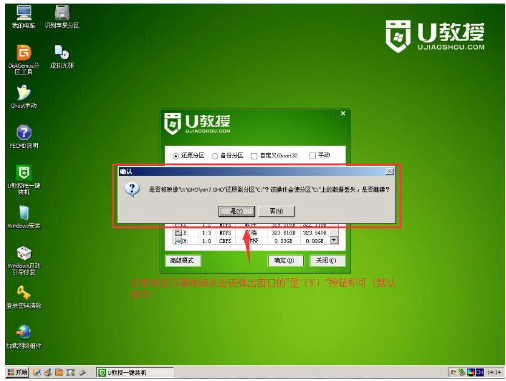
u盘装系统电脑图解4
出现一个正在解压GHO的窗口,只需耐心等待其完成。
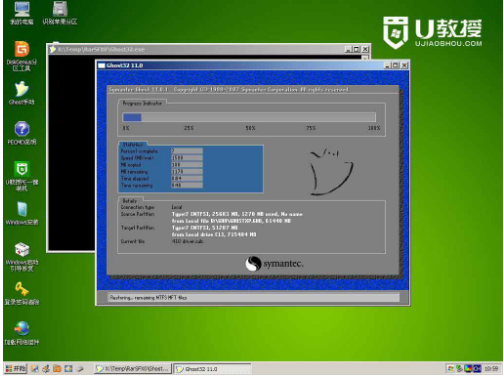
win7电脑图解5
等待解压GHO文件的进度条完毕后会自动弹出是否重启电脑的窗口,点击"是(Y)"按钮,自动重启电脑,
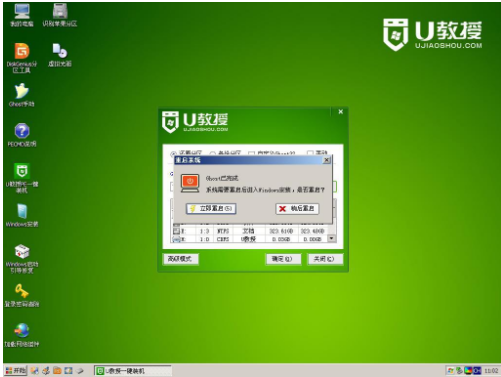
u盘装系统电脑图解6
重启的时候把U盘从USB插口处拔出来,最后电脑将会自动安装系统,直到进入电脑桌面为止那就表示win7系统安装完毕了
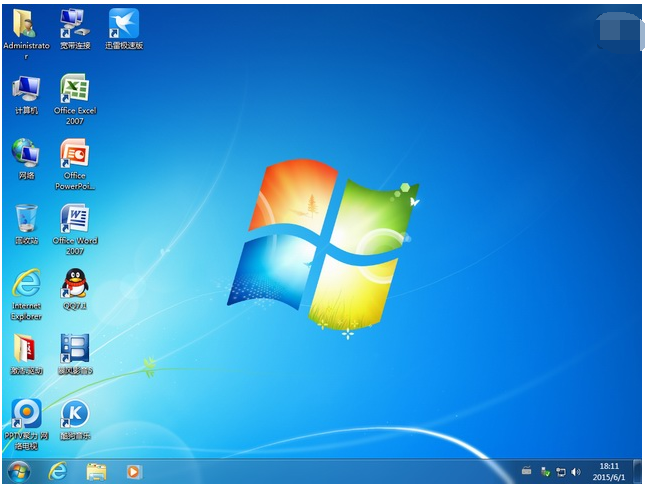
安装系统电脑图解7
以上就是U盘安装win7系统的操作方法了。
Copyright ©2018-2023 www.958358.com 粤ICP备19111771号-7 增值电信业务经营许可证 粤B2-20231006