对于目前国内大多数主流配置都主板了来说,铭瑄主板的物美价廉再加上优质的性能,都让很多用户非常喜爱,如果你现在使用的电脑是铭瑄主板组装台式机,想要使用U盘安装系统的话,该怎么去设置biosu盘启动?下面,小编就来跟大家分享铭瑄主板设置bios u盘启动的操作流程了。
我们都知道电脑的心脏是主板,而铭瑄主板可能很多人都没有听过,但是熟悉电脑硬件配置的用户来说,铭瑄主板可都是老朋友了。那么采用了铭瑄主板的电脑要进行U盘装系统,要怎么设置biosu盘启动呢?下面,小编就来跟大家介绍铭瑄主板设置bios u盘启动的操作了。
铭瑄主板怎么设置biosu盘启动
按电源键开机,待第一画面出现时,快速按下esc键进入bios主界面,选择“boot”选项,然后移动光标选择“Hard Disk Drives”,按回车。
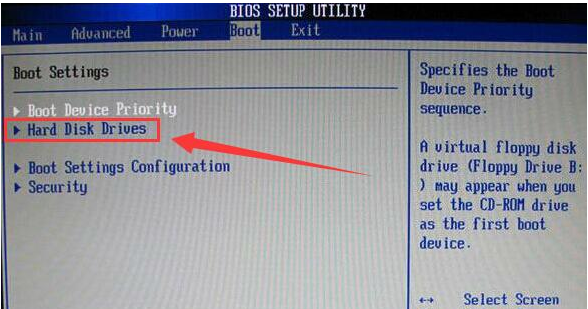
u盘电脑图解1
在Hard Disk Drives界面,选择“1st Device”按回车,然后在弹出的启动项选择窗口,选择金士顿u盘按回车。

u盘启动电脑图解2
返回到Boot界面,选择Boot Device Priority按回车,接着会进入Boot Device Priority设置界面,选择“1st Boot Device”,在弹出的小窗口选择u盘启动按回车

bios电脑图解3
以上就是铭瑄主板bios设置u盘启动的方法
Copyright ©2018-2023 www.958358.com 粤ICP备19111771号-7 增值电信业务经营许可证 粤B2-20231006