弱弱的问一句,系统崩溃了怎么办啊,有经验的用户在第一时间是选择重装系统。可是对于没有经验的用户来说又该怎么办呢?这样会给他们造成很大的影响,其实可以选择简单方便的U盘安装的方法,为此,小编就给有需要的用户带来了U盘安装xp的操作流程。
随着现在电脑设计技术的不断改革,电脑系统的更新速度也越来越快。虽然这一定程度上是提高了电脑的运行速度,但是对于初级的电脑用户来说,还是会遇到不少的麻烦,这不,有用户就遇到不知道怎么使用U盘安装xp,下面,小编就给有需要的用户讲解U盘安装xp的操作方法了。
U盘怎么安装xp
准备工作:
1、下载安装大白菜装机版,并且制作一个大白菜u盘启动盘
2、从网上下载原版xp系统,将其放在制作好的大白菜u盘启动盘根目录。
3、设置硬盘模式为IDE
4、进入BIOS设置u盘启动为第一启动项
5、到网上搜索一个可用的原版xp密匙
将制作好的大白菜u盘启动盘插入usb接口(台式用户建议将u盘插在主机机箱后置的usb接口上),
重启电脑,出现开机画面时,通过使用启动快捷键引导u盘启动进入到大白菜主菜单界面,
选择“【02】运行大白菜Win8PE防蓝屏版(新电脑)”回车确认。
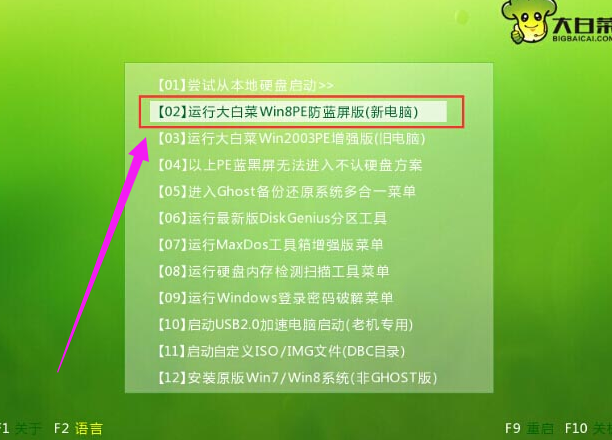
U盘电脑图解1
登录大白菜装机版pe系统桌面,系统会自动弹出大白菜PE装机工具窗口,点击“浏览(B)”进入下一步操作。
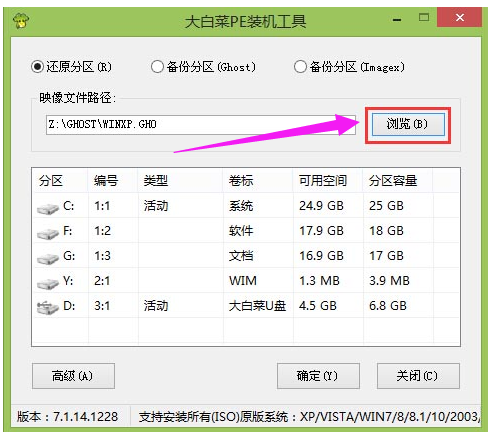
U盘安装xp电脑图解2
找到存放在制作好的大白菜u盘启动盘中的原版xp系统镜像包,点击“打开(O)”进入下一步操作。

U盘电脑图解3
选择需要安装原版xp的系统盘,点击“确定(Y)”进入下一步操作。

U盘安装电脑图解4
输入从网上搜索来的原版xp密匙,点击“确定(Y)”进入下一步操作。
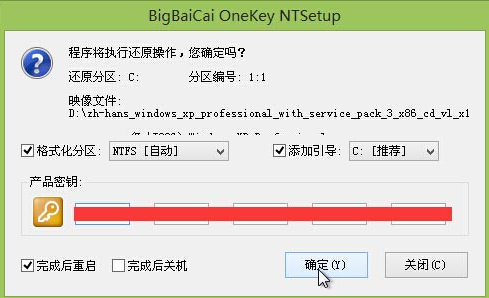
U盘安装xp电脑图解5
耐心等待系统安装完成,中途需要点击下一步进入系统安装的步骤,直接点击“下一步”
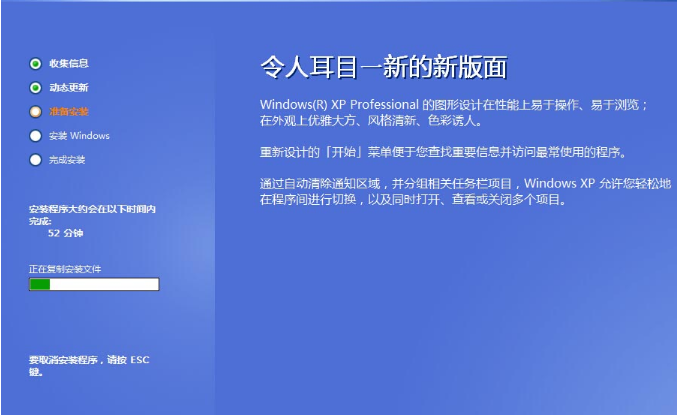
U盘安装电脑图解6
进入xp系统桌面,安装为完成。

U盘电脑图解7
以上就是关于U盘安装xp的操作流程了,小编就跟大家讲到这里了。
Copyright ©2018-2023 www.958358.com 粤ICP备19111771号-7 增值电信业务经营许可证 粤B2-20231006