现在的电脑都支持从USB设备启动,所以u盘成了装系统的宠儿,光盘由于他的诸多缺点已淡出市场。而现如今U盘启动工具的制作方法有很多种,可用的工具也很多。怎么制作呢?下面,小编就来教有需要的用户制作u盘启动盘的方法了。
什么是启动盘?平时看到的打开电脑、进入系统实际是有一个过程的,简单来说电脑会先找到硬盘,然后从硬盘读取到系统信息,然后再进入系统。其实硬盘本身就是一个启动盘。怎么制作什么是启动盘?下面,小编就来跟大家介绍一下制作u盘启动盘的方法了。
如何制作u盘启动盘
准备工作:
1、准备好一个U盘
2、下载U盘装机大师U盘启动盘制作工具
注意:如果在制作启动u盘的时候,遇到失败或者安全软件、杀毒误报,请添加信任或者退出安装软件。
执行U盘装机大师安装包,安装好以后,执行桌面“U盘装机大师”
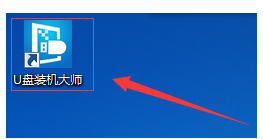
u盘启动盘电脑图解1
插上制作好的U盘启动盘后,软件会自动识别并选择当前插入的U盘。首先通过【选择磁盘】下拉列表选择您将要制作的U盘,然后点击【一键制作】按钮开始启动U盘启动盘的制作。
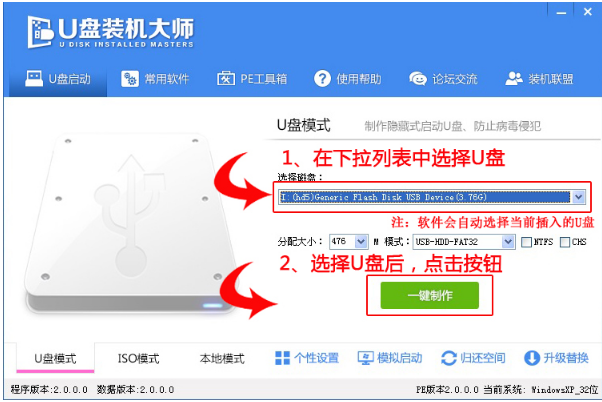
制作启动盘电脑图解2
软件将弹出警告窗口再次让您确认是否继续操作。在确保您U盘上的数据安全备份后,点击【确定】按钮继续制作启动U盘。
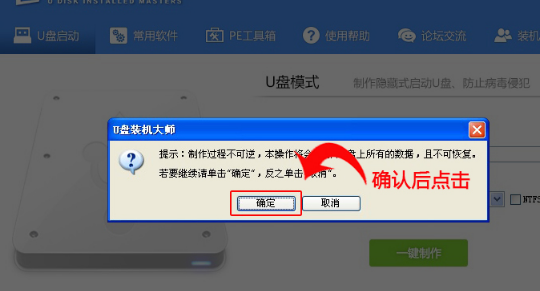
u盘电脑图解3
制作过程中,软件的其他按钮将会变成灰色不可用状态。同时在界面下方,会实时显示制作的进度。
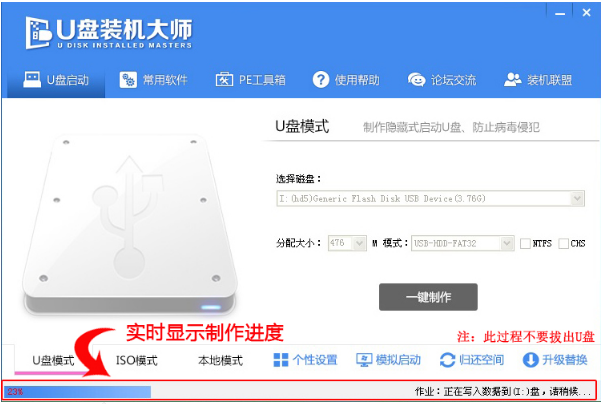
u盘电脑图解4
制作成功以后,打开U盘启动盘会看到“GHO”和“我的工具箱”两个目录。
其中“我的工具箱”目录是用来存放外置工具(支持exe和bat类型),在PE系统的桌面上使用"搜索我的工具箱"即可实现将这些外置工具挂载到PE系统中使用。
“GHO”目录用来存放GHO、WIM或ISO镜像文件。进入PE,系统会自动读取本目录中所有的GHO、WIM和ISO镜像文件并加入到恢复系统列表。
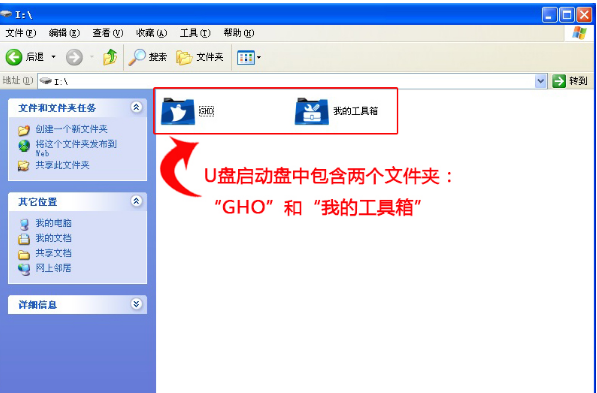
u盘启动盘电脑图解5
以上就是制作u盘启动盘的方法了。
Copyright ©2018-2023 www.958358.com 粤ICP备19111771号-7 增值电信业务经营许可证 粤B2-20231006