作为电脑主流系统之一的Win7已经非常成熟,而随着使用的用户日益增长,使用安装Win7系统的用户越会越多,不过有不少的用户却是不知道该怎么去安装,小编推荐使用U盘安装,下面,小编就来跟大家分享使用u盘安装win7系统的方法了。
随着电脑在我国的普及率越来越高,人们对电脑的依赖也就越来越高,但是很多人却对电脑系统重装一窍不通。更是对用U盘装系统的方法不了解,如果用户要使用u盘安装win7系统该怎么去操作呢?下面,小编就来跟大家介绍使用u盘安装win7系统的操作了。
怎么使用u盘安装win7系统
准备工作:
1、检查电脑硬盘模式为AHCI
2、使用大白菜装机版,制作一个大白菜u盘启动盘。
3、下载原版win7系统并放入制作好的大白菜u盘启动盘中。
将制作好的大白菜u盘启动盘插入usb接口(台式用户建议将u盘插在主机机箱后置的usb接口上),
重启电脑,出现开机画面时,通过使用启动快捷键引导u盘启动进入到大白菜主菜单界面,
选择“【02】运行大白菜Win8PE防蓝屏版(新电脑)”回车确认。
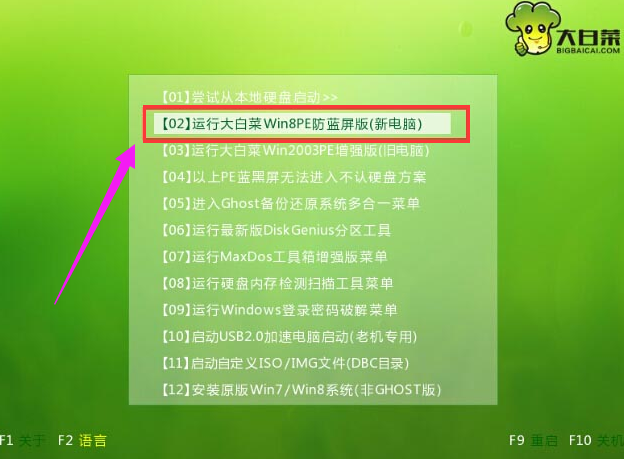
win7电脑图解1
登录大白菜装机版pe系统桌面,系统会自动弹出大白菜PE装机工具窗口,点击“浏览(B)”进入下一步操作。
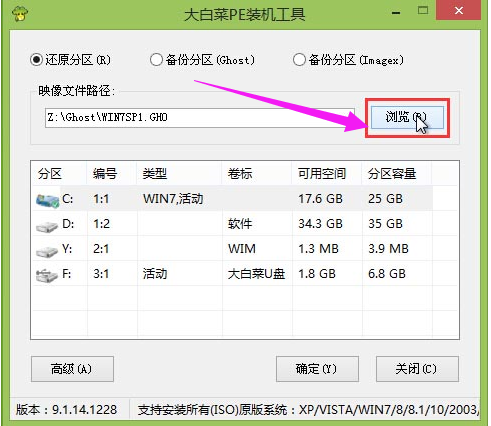
u盘电脑图解2
找到存放在制作好的大白菜u盘启动盘中的原版win7系统镜像包,点击“打开(O)”进入下一步操作。
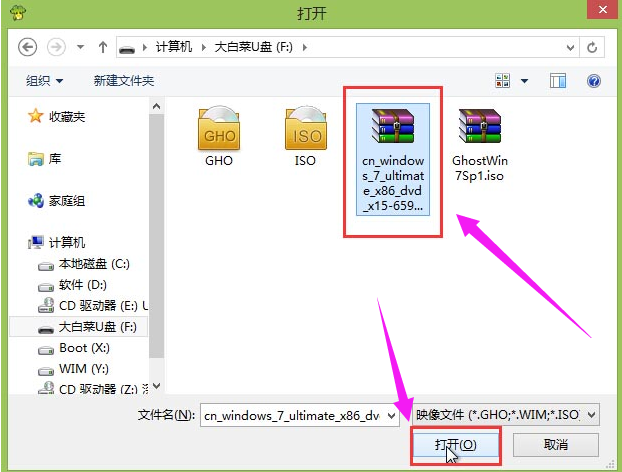
安装系统电脑图解3
在映像文件路径下我们选择原版系统中的旗舰版进行安装,然后选择需要安装原版win7的系统盘,点击“确定(Y)”进入下一步操作。
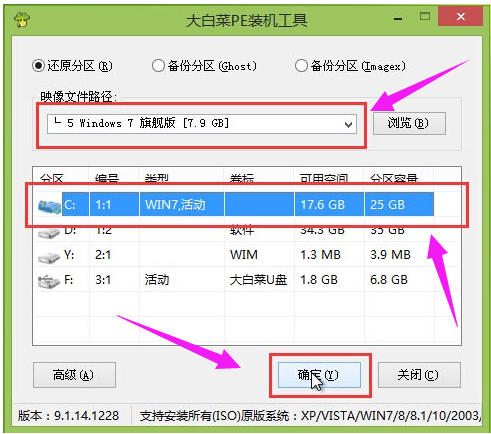
win7电脑图解4
在弹出的窗口中,默认选择即可,直接点击“确定(Y)”开始系统还原操作。
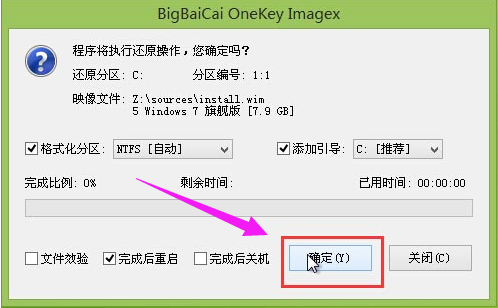
win7电脑图解5
耐心等待系统还原完成之后,

win7电脑图解6
等待系统自动安装完成
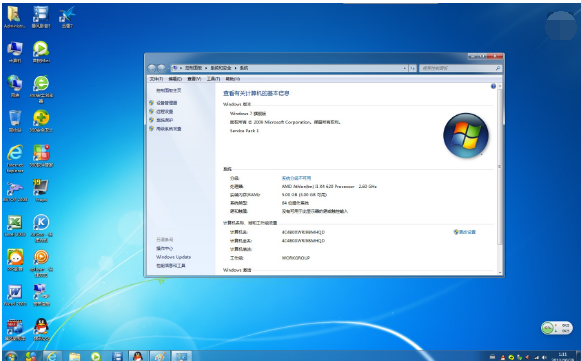
win7电脑图解7
以上就是u盘安装win7系统的教程了。
Copyright ©2018-2023 www.958358.com 粤ICP备19111771号-7 增值电信业务经营许可证 粤B2-20231006