虽说现在使用电脑的用户数不胜数,但是真正知道该怎么去操作电脑重装系统的用户并不多,那万一电脑出现了因为这样那样的问题不能开机,需要重装系统,该怎么办?别急,小葵花就给大家介绍简单可行的操作方法,即在PE系统中重装系统,下面就是在PE系统中重装系统的教程。
一些用户在重装系统时,可能会选择使用硬盘重装系统,当然这方法是比较直接,方便的,不过对于一些需要对电脑进行分区的用户来说就不是那么的方便了,这是就需要PE系统下格式化硬盘。所以也就需要在PE系统中重装系统。那么怎么在PE系统中重装系统呢?下面,小编就跟大家探讨一下PE系统中重装系统的操作。
准备工作:
1、制作u启动u盘启动盘
2、下载ghost版win7系统镜像并存入u启动u盘启动盘
3、硬盘模式更改为ahci模式
将该u盘启动盘插入电脑usb接口,按开机启动快捷键进入u启动主菜单界面,并选择【02】u启动win8pe标准版(新机器)按回车
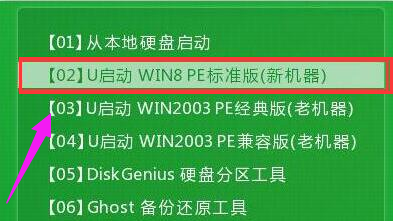
U盘电脑图解1
将该u盘启动盘插入电脑usb接口,按开机启动快捷键进入u启动主菜单界面,并选择【02】u启动win8pe标准版(新机器)按回车
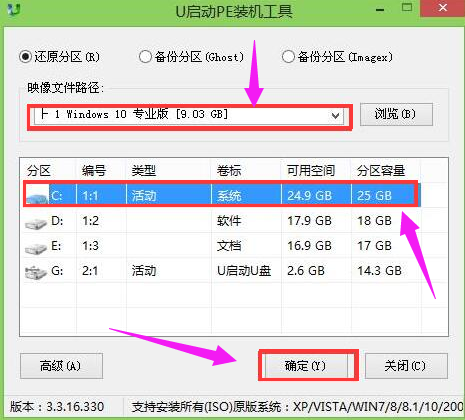
U盘电脑图解2
弹出程序将执行还原操作窗口,勾选完成后重启复选框,点击确定按钮
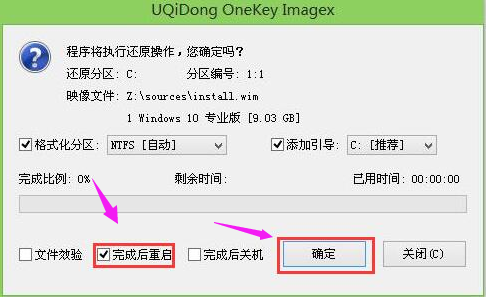
U盘电脑图解3
接着就是还原过程,还原完成后会自动重启电脑,然后就是系统安装过程
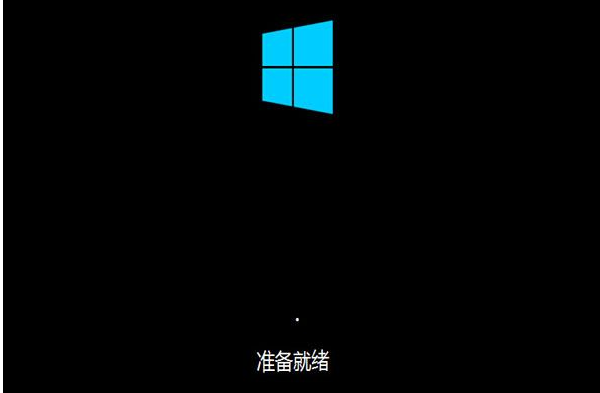
重装系统电脑图解4
程序安装完成后会弹出输入产品密钥窗口,如果提前准备好密钥,可以直接输入并点击下一步进行。如果还未准备产品密钥,可以点击左下角“以后再说(L)”
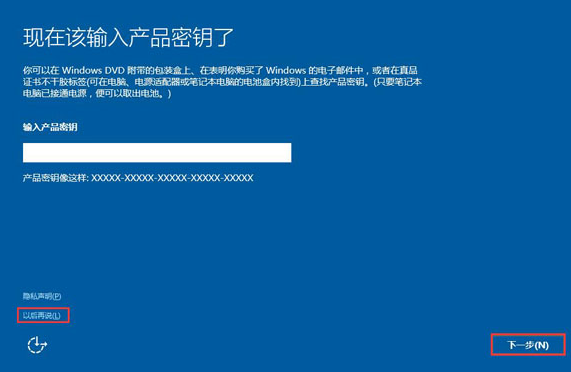
pe装系统电脑图解5
在这个过程中会弹出很多相关设置,根据自己的情况进行设置
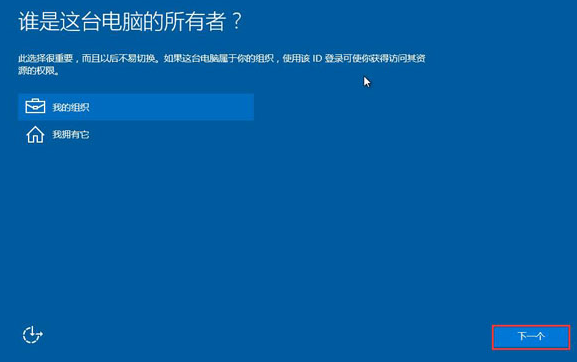
PE系统电脑图解6
最后进入系统部署阶段,部署结束后就可以使用win10系统了。
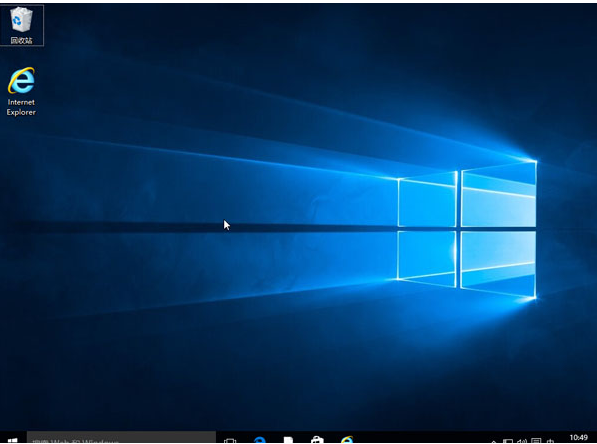
重装系统电脑图解7
以上就是在PE系统中重装win10系统的方法了。更多教程尽在“小白一键重装”官网。
Copyright ©2018-2023 www.958358.com 粤ICP备19111771号-7 增值电信业务经营许可证 粤B2-20231006