U盘装系统相比其他的装系统方法更加实用与方便,可在PE里面进行任意Windows系统的安装以及其他的系统维护工作,下面给大家分享以下联想电脑U盘装系统方法。
联想电脑怎么U盘装系统呢?联想电脑是很多人喜欢的电脑品牌,很多用户都不知道联想怎么用U盘装系统,小编给大家介绍一下联想电脑U盘装系统的方法。
联想电脑U盘装系统准备工具:
小白一键重装系统软件(官网:http://www.01xitong.com/ )
一个8G或以上的U盘
Windows系统镜像文件
1、首先制作U盘启动盘,打开下载的小白切换到U盘启动选项,点击U盘模式,勾选你的U盘点击一键制作U盘启动盘,PE选择高级版,制作模式选择BIOS/UEFI双启动,其他步骤按照提示制作完成即可。
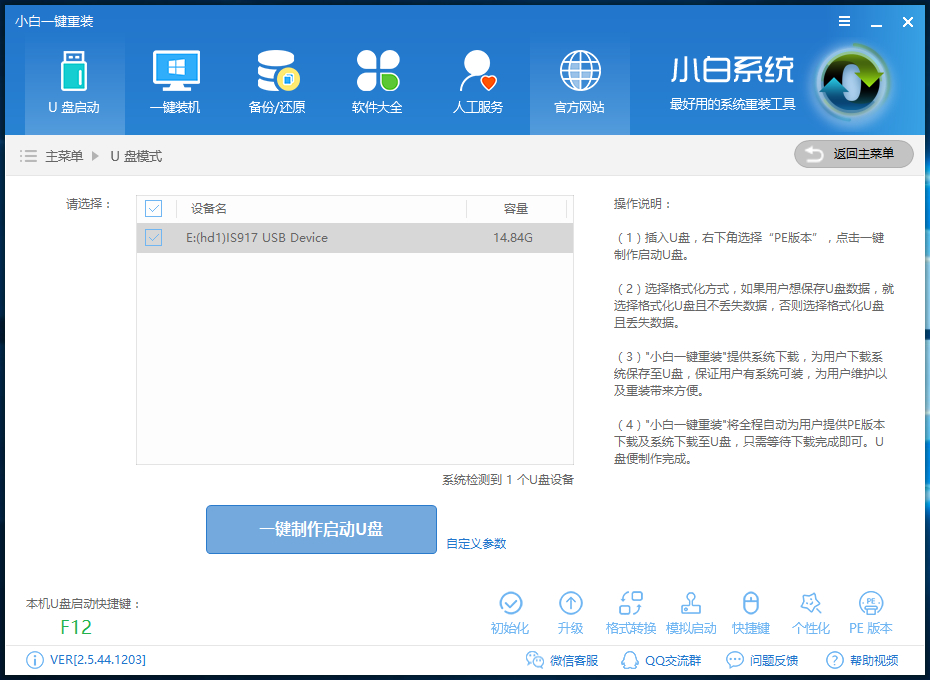
U盘装系统电脑图解1
2、将下载好的系统镜像放到U盘里面,把U盘插到联想电脑上,重启电脑开机时不停地按U盘启动快捷键(F12),直到出现开机引导选择界面点击选择U盘启动。
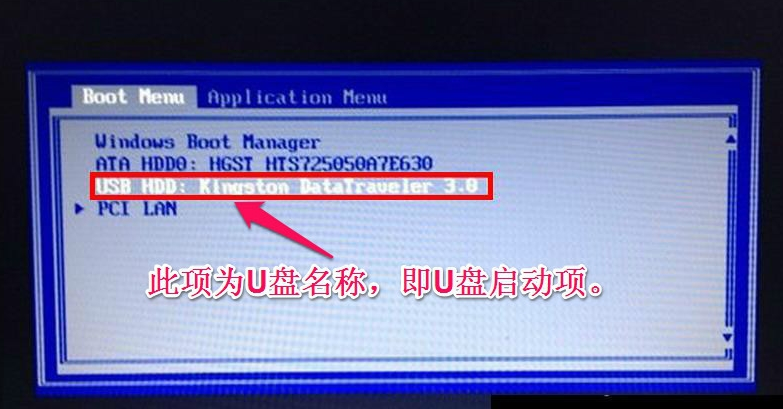
U盘电脑图解2
3、进入到PE菜单选择界面,点击选择【02】Windows PE/ramos(新机型)进入小白PE系统。
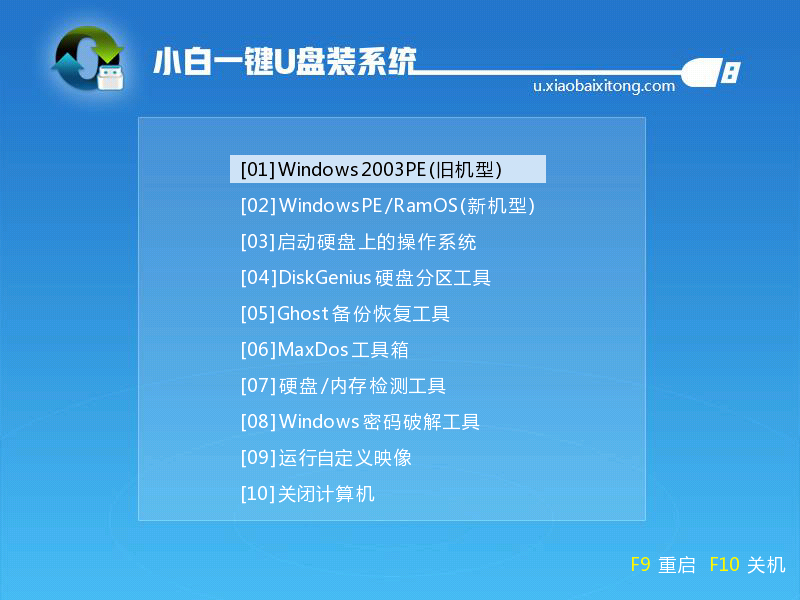
装系统电脑图解3
4、进入到PE桌面后会自动弹出PE装机工具界面,默认勾选了U盘里面的系统镜像文件,点击选择目标分区后点击右下角的安装系统。
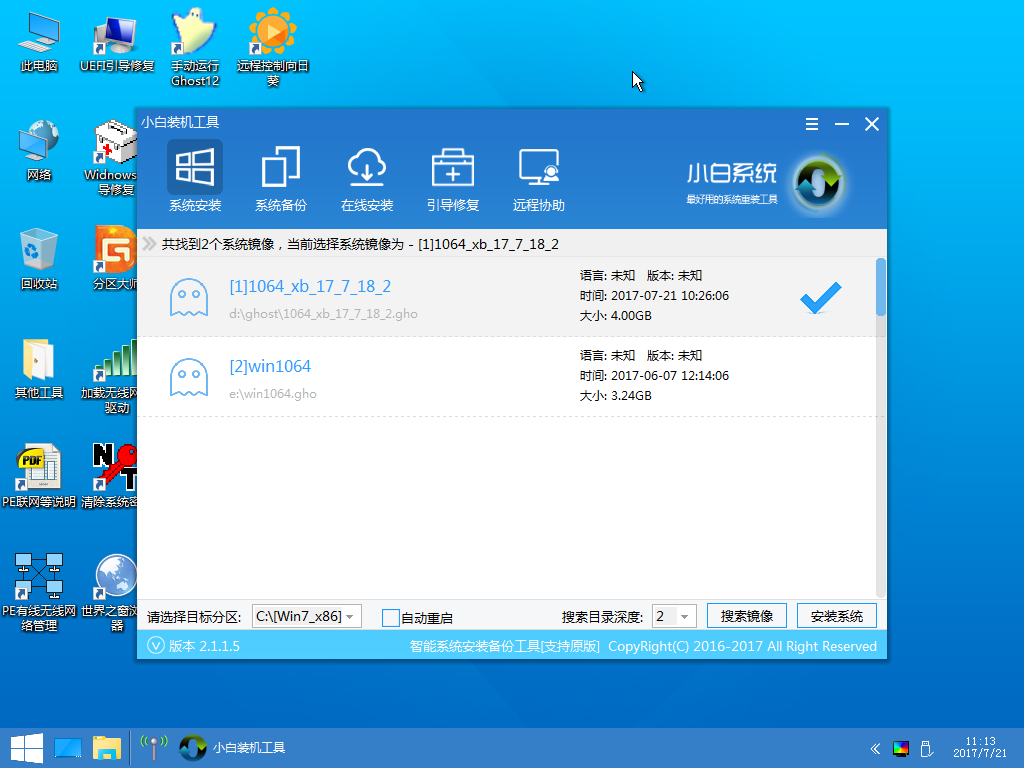
U盘电脑图解4
之后的步骤都是自动完成的,等到安装完成后进入桌面即可,联想电脑U盘装系统的操作就是这样,希望能帮到你。
Copyright ©2018-2023 www.958358.com 粤ICP备19111771号-7 增值电信业务经营许可证 粤B2-20231006