时代在不断进步,科技不断发展,以前都是运用光驱驱动盘来装系统,现在渐渐的这种方法已经逐渐消失,而使用u盘来安装系统的方法越来越流行。如何用u盘装系统?这是电脑菜鸟对此发出的提问,下面,小编就给电脑小白整理了一篇u盘装系统的图文教程。
就U盘而言,普通的用户一般都是用于储存文件数据,图片,音乐等等之类,而对于技术型的用户,就会将U盘制作成启动盘,用于安装系统,可能普通用户看到这,就会想学习U盘安装系统的方法,下面,小编就为电脑新手带来一篇u盘装系统的教程。
u盘装系统步骤
准备工作:
1、U盘1个 (容量建议4G以上)
2、装机吧u盘启动盘制作工具
3、ghost Win7系统文件
首先制作一个U盘启动盘并把电脑的第一启动项设置USB为开机启动项
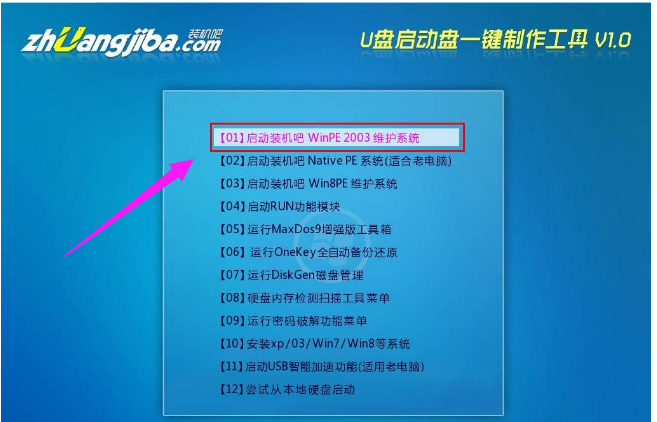
U盘电脑图解1
启动装机吧U盘系统,选择【01】进入2003版PE维护系统
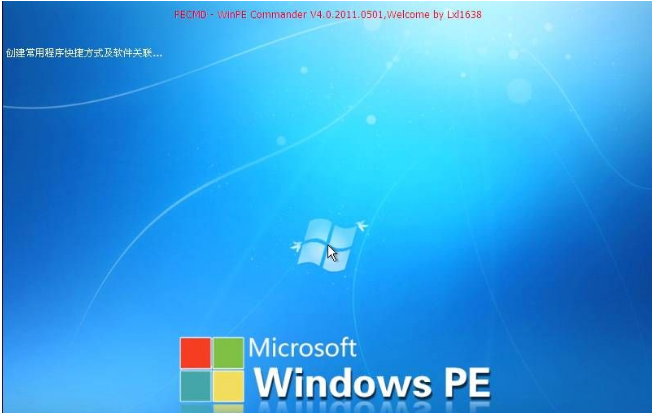
u盘装系统电脑图解2
进入装机吧WinPE 2003维护系统
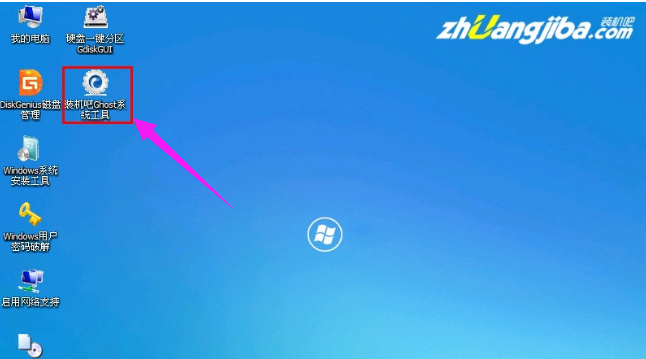
系统电脑图解3
运行装机吧GHOST系统工具
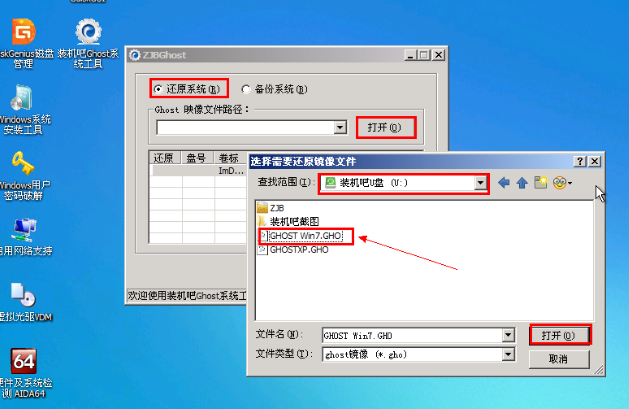
安装系统电脑图解4
先选择还原分区选项,然后选定你要恢复的gho镜像文件,然后选好需要还原的分区,最后点击确定后,开始安装
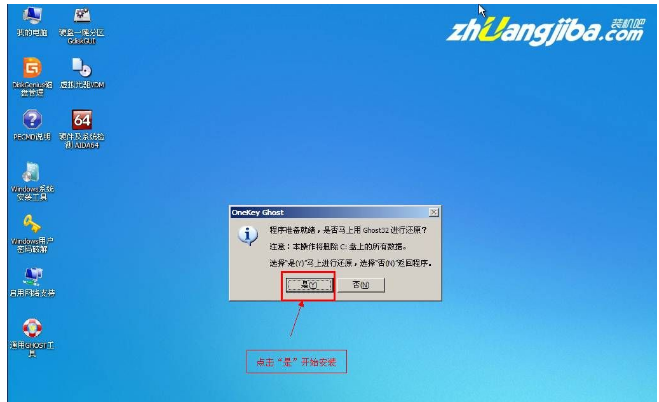
u盘装系统电脑图解5
直接选择“是”开始安装
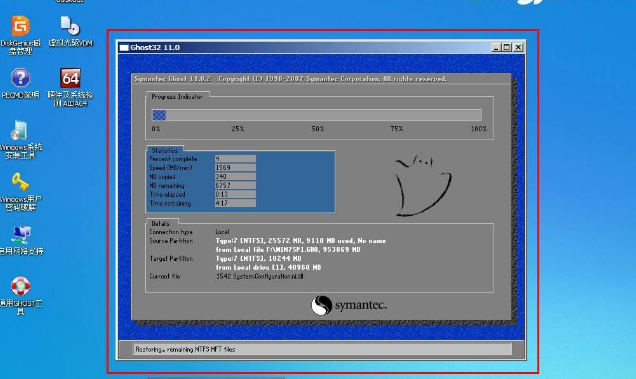
系统电脑图解6
开始解析镜像,等待便可,完成后,自动重启,进入安装页面
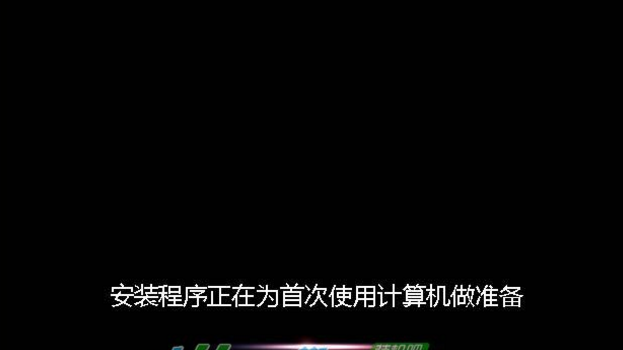
安装系统电脑图解7
部署安装过程
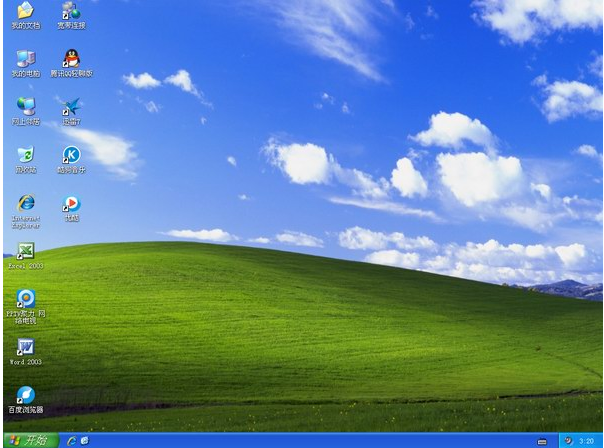
u盘装系统电脑图解8
系统安装完成
以上就是U盘安装win7系统图文解说了.
Copyright ©2018-2023 www.958358.com 粤ICP备19111771号-7 增值电信业务经营许可证 粤B2-20231006