我们都知道U盘安装系统是近几年才兴起的安装系统方法,但是对于一些刚接触电脑的用户而言,对于制作u盘启动盘还是比较陌生,有些用户认为这是技术人员才会的技术活,其实不然,为此,小编给大家带来了使用u深度制作工具制作u盘启动盘的方法。
随着U盘的兴起使用,操作安装系统也相对其他的操作方法方便,但是还his有很多的用户不知道如何去制作u盘启动盘,而网上的U盘制作启动盘的方法很多,但是有些是实现不了的操作方法,为此,在这里小编介绍一种实用的使用u深度制作工具制作u盘启动盘方法。
u深度u盘启动盘制作工具
打开u深度u盘启动盘制作工具,接着在软件界面上出现“请插入需要制作启动盘的u盘”提示时插入我们所准备好的u盘。
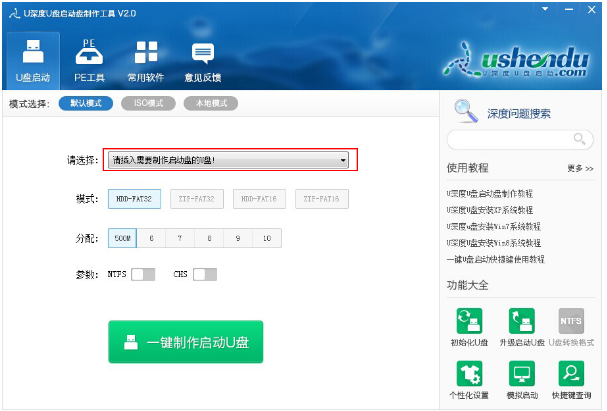
u盘启动盘电脑图解1
插入的u盘会在不久之后显示到软件工具界面中“请选择“选项之处,然后我们无需改动界面上任何选项参数修改,直接按下下方”一键制作启动u盘“的按钮
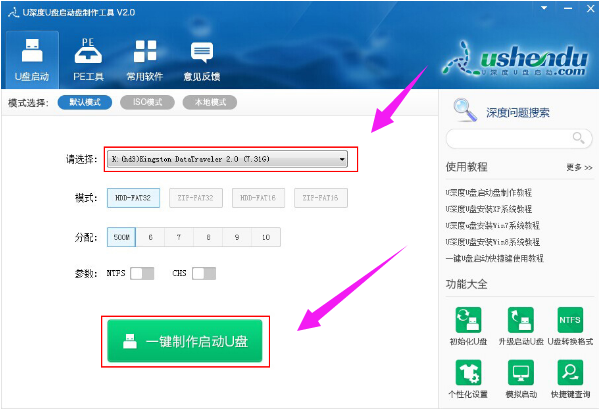
制作工具电脑图解2
随后在屏幕中会出现一个警告提示窗口警告:“本操作将删除u盘上的所有数据,且不可恢复。“所以若我们所准备的u盘中存有重要文件数据,可先将其备份至本地磁盘中,在备份完成后按下窗口中的“确定“按钮即可开始一键制作启动u盘
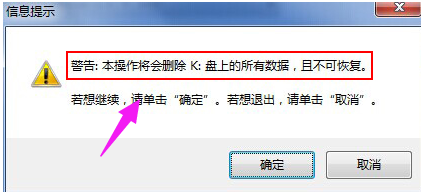
u深度电脑图解3
接下来所看到的是u深度一键制作启动u盘时的制作过程,整个过程大概需要1-3分钟的时间,在此期间我们只需耐心等待
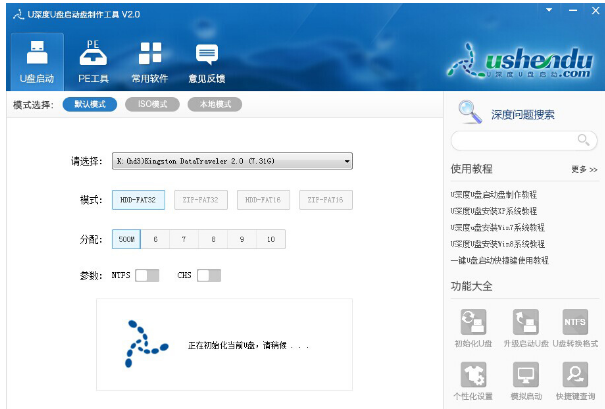
u盘电脑图解4
启动u盘制作完成后会弹出新的提示窗口,我们通过工具所自带的电脑模拟器对我们所制作好的u盘启动盘进行模拟启动测试。
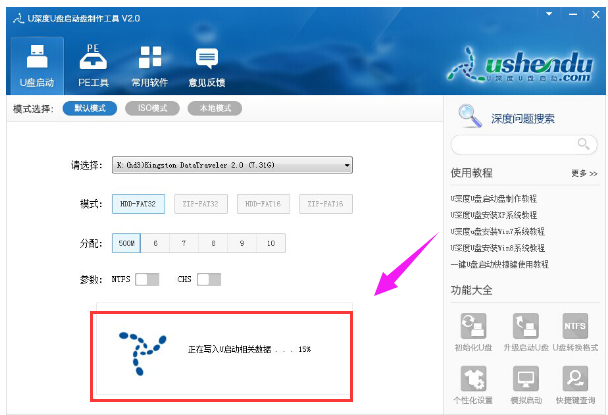
u深度电脑图解5
在接下来的模拟启动中,能看到如下图所示的启动画面就说明我们的u盘启动盘制作成功,接下来按下键盘上的Ctrl+Alt释放鼠标,点击窗口右上角的关闭按钮关掉此窗口
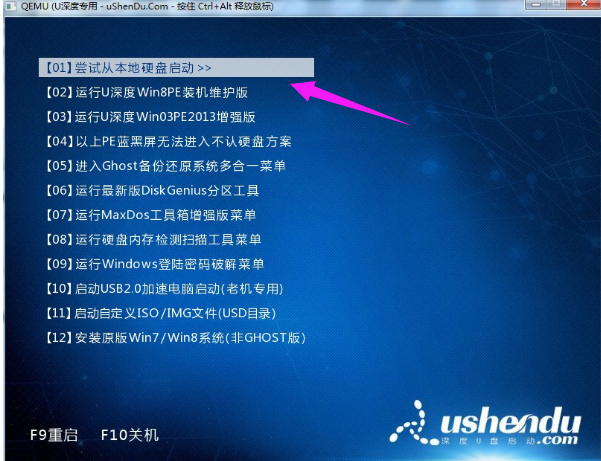
制作工具电脑图解6
以上就是使用u深度制作工具制作u盘启动盘的操作方法。
Copyright ©2018-2023 www.958358.com 粤ICP备19111771号-7 增值电信业务经营许可证 粤B2-20231006