虽然微软停止了对WinXP系统的所有支持,但还是有很多用户情有独钟于WinXP,觉得xp系统无论从安全性还是在操作方面上都是不错的系统,那么如何安装WinXP系统?对于小白用户来说,最简单的方法就是用U盘来安装,下面,小编就给大家整理了u盘安装华硕xp的图文教程。
随着时间的推移,xp也渐渐的推出历史的舞台,虽然xp系统已经退役,用户可能会因为需要,就想在电脑上安装使用xp系统。有用户想要用u盘装华硕xp系统,但是不知道具体应该怎么操作。为此,小编给大家带来了u盘安装xp的操作教程。
u盘安装xp
准备工作:
1、制作一个装机版老毛桃u盘启动盘
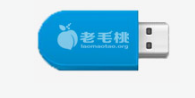
安装xp 电脑图解1
2、下载一个ghost xp系统镜像文件,拷贝到u盘启动盘中
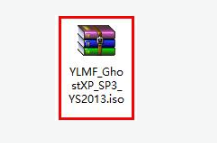
华硕电脑图解2
将准备好的老毛桃启动u盘插入电脑USB插口(若是台式机建议将其插入主机箱后置接口),然后重启电脑,等到出现开机画面后按快捷键进入到老毛桃主菜单页面,选择“【02】老毛桃WIN8 PE标准版(新机器)”,按回车键确认
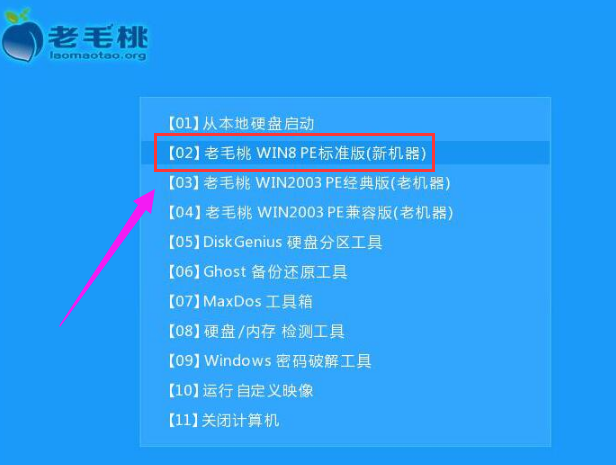
u盘电脑图解3
进入pe系统桌面后,鼠标左键双击打开老毛桃PE装机工具,打开主窗口后,点击“浏览”按钮
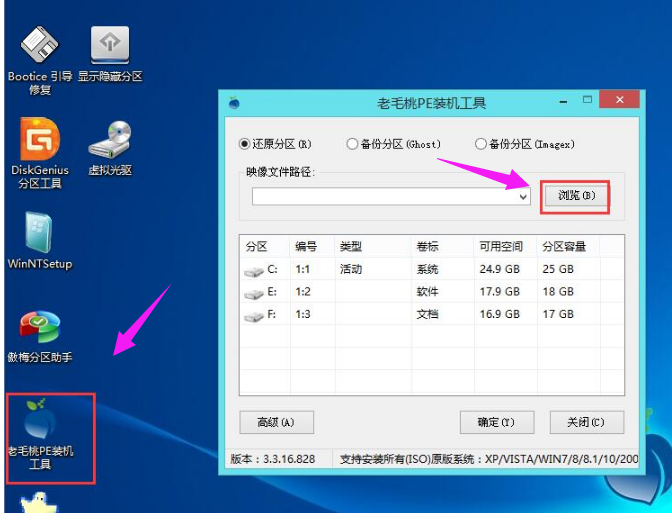
u盘电脑图解4
打开老毛桃启动u盘,选择iso系统镜像文件,然后点击“打开”
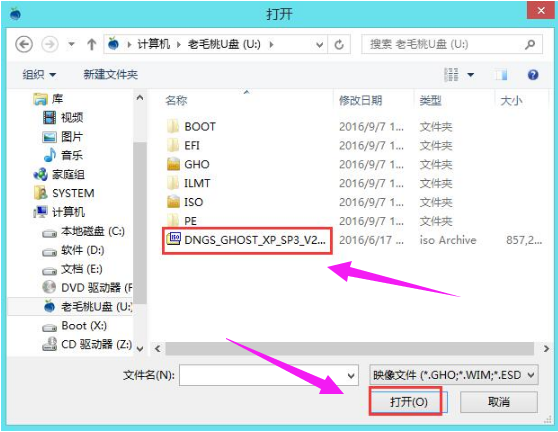
u盘装xp电脑图解5
将系统镜像文件添加进来后,在下面的磁盘分区列表中,我们选择C盘作为系统盘,然后点击“确定”按钮
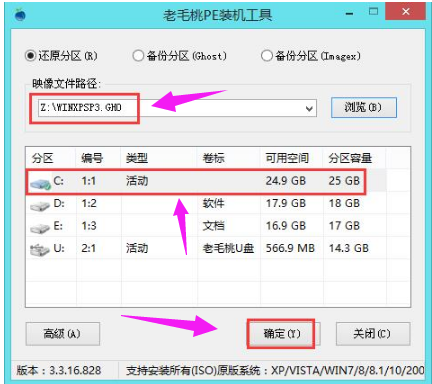
华硕电脑图解6
弹出一个提示框,询问是否执行还原操作,点击“确定”
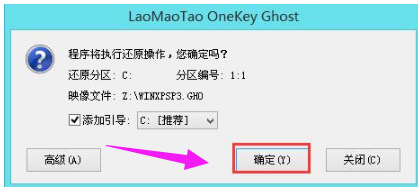
u盘电脑图解7
接下来,程序便开始释放系统镜像文件,这一过程可能需要一段时间,请大家耐心等待,
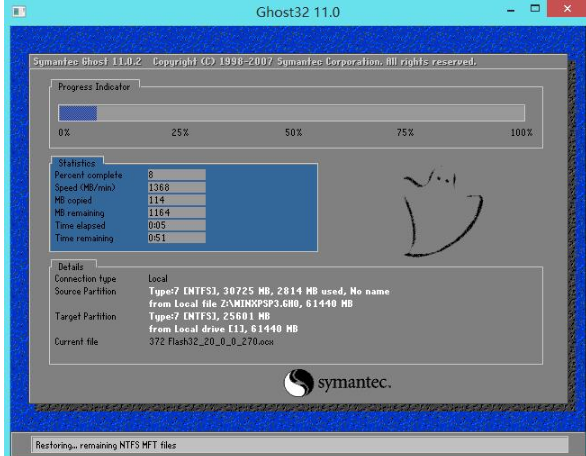
u盘电脑图解8
释放完成后,电脑会自动重启并进入xp系统桌面

华硕电脑图解9
以上就是u盘安装华硕xp系统的操作方法。
Copyright ©2018-2023 www.958358.com 粤ICP备19111771号-7 增值电信业务经营许可证 粤B2-20231006