有用户问小编什么是BIOS?BIOS是计算机的基本输入输出系统。其主要功能是为计算机提供最底层的、最直接的硬件设置和控制。如果要对bios进行设置时,该如何进入bios呢?不知道的用户来看看,下面给大家分享联想电脑进入bios设置操作。
bios是一组固化到计算机内主板上一个ROM芯片上的程序,它保存着计算机最重要的基本输入输出的程序、开机后自检程序和系统自启动程序,它可从CMOS中读写系统设置的具体信息。当我们出现一些问题时,可能需要进入bios进行操作设置,那么如何去设置呢?下面,小编就来跟大家说说联想进入bios界面的方法。
联想怎么进入bios界面
开机以后快速的按【FN+F2】组合键。按一下放一下,直到BIOS出现才松开。
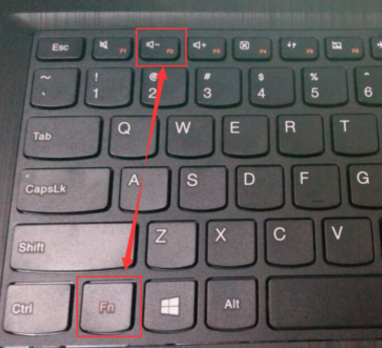
bios电脑图解1
这就是联想的BIOS的界面。可以在这里进行设置你想要的功能。
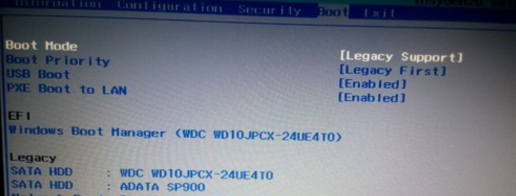
系统设置电脑图解2
方法二:
在接电源的附近就有一个小小的按钮。电脑在关机的状态下,接下这个小按钮,电脑就会启动.

bios电脑图解3
启动以后,就会看到如下图所示的界面
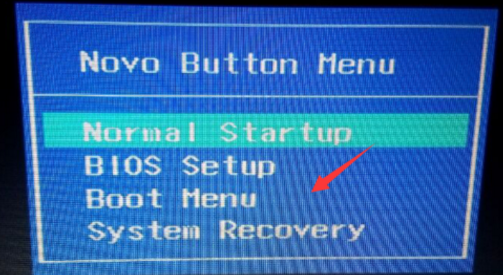
bios电脑图解4
再然后你使用键盘的上下按钮把光标移动到【BIOS Setup】再按一下回车。
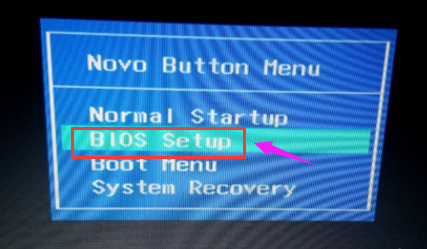
系统设置电脑图解5
此时看到的就是联想G50 BIOS的界面。
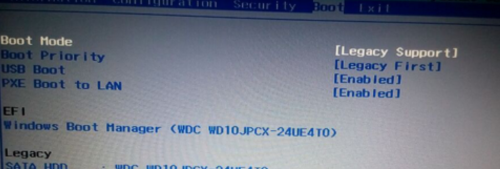
bios电脑图解6
以上就是联想进入bios界面的操作方法了。
Copyright ©2018-2023 www.958358.com 粤ICP备19111771号-7 增值电信业务经营许可证 粤B2-20231006