有用户反映笔记本接了个外接的USB键盘,上午用着还好用,可到了下午再插上却没了反应,换了几个接口都没用,把键盘插到别人的电脑上却好好的,而且USB接口插鼠标和U盘等也是正常的,这是怎么回事啊?下面,小编就来跟大家说说解决usb外设键盘没反应的办法。
尽管一些笔记本电脑的用户会使用自带键盘,但是也会有更多的笔记本的用户会使用usb外设键盘,因为玩游戏操作起来更方便。不过,在使用的过程中会出现usb外设键盘没反应的情况,这是怎么回事呢?下面,小编就来跟大家分享解决教程。
usb外设键盘没反应怎么办
右键点击“我的电脑”在弹出的菜单栏中点击“属性”
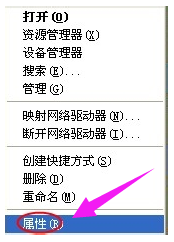
键盘电脑图解1
在属性对话框中点击“硬件”标签
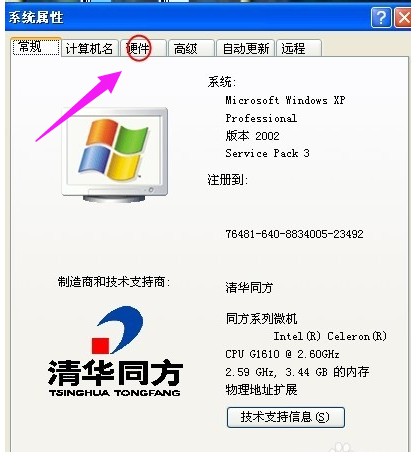
外设键盘电脑图解2
接着点击“设备管理器”。
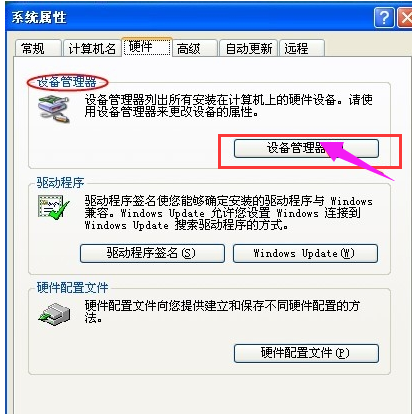
外设键盘电脑图解3
打开设备管理器对话框。
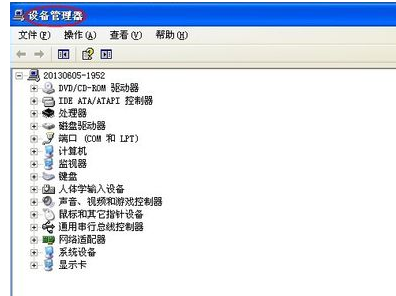
外设键盘电脑图解4
点击“通用串行总线控制器”。
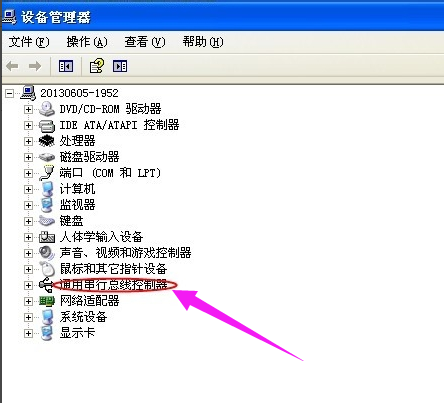
外设键盘电脑图解5
会到好几个"UsB Root Hub ",鼠标左键双击任意一个
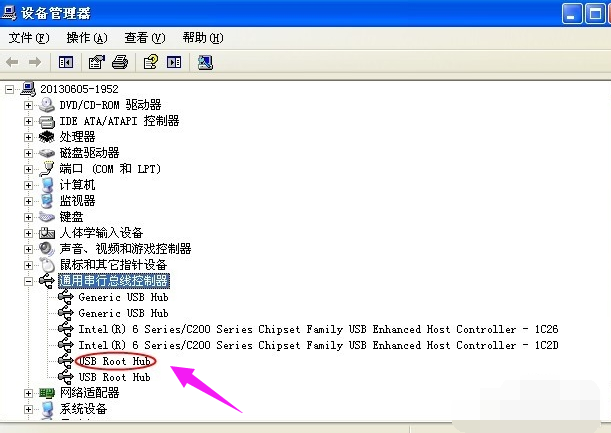
键盘电脑图解6
打开“UsB Root Hub” 属性对话框
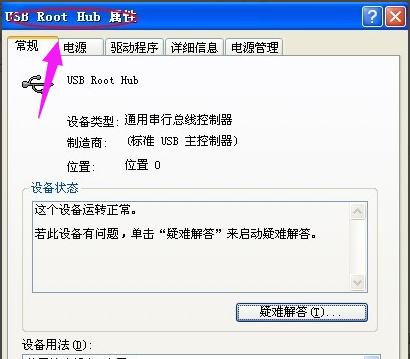
usb电脑图解7
在打开的对话框切换到“电源管理”标签,
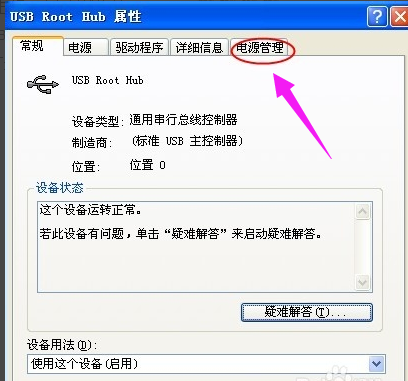
键盘没反应电脑图解8
将“允许计算机关闭这个设备以节约电源”前的勾去掉。
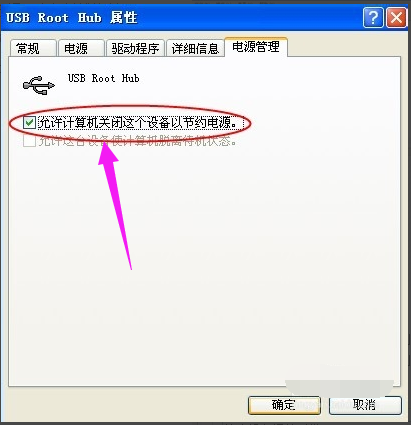
键盘没反应电脑图解9
并点击确定返回。

键盘电脑图解10
以上就是解决usb外设键盘没反应的操作步骤。
Copyright ©2018-2023 www.958358.com 粤ICP备19111771号-7 增值电信业务经营许可证 粤B2-20231006