我们都知道在安装一些软件都会自带着安装其他的软件程序的功能,因此计算机里被安装了好些服务项,即便软件被卸载后,服务项还在,导致电脑运行的速度慢,看着闹心,那么我们该怎么删除系统服务呢?有些朋友害怕会误删了一些重要的程序,接下来,小编就教大家怎么删除系统服务。
其实在我们使用电脑的过程中,会有一些我们不要的服务和应用程序比如谷歌。明明电脑上没有任何谷歌的软件,却在程序里出现,占用着内存,那么我们怎样删除系统服务呢?可能有些朋友不太会,接下来,小编就来说说怎么删除系统服务。
怎么删除系统服务图解
按快捷键“win+r”,打开运行,搜索框输入cmd,进入命令行.
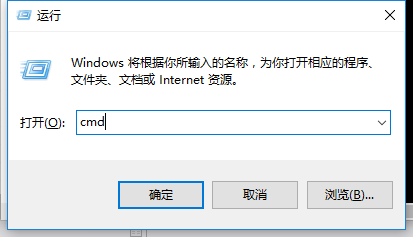
系统服务载图1
输入“sc delete 服务名”,回车,双引号必须为英文符号。
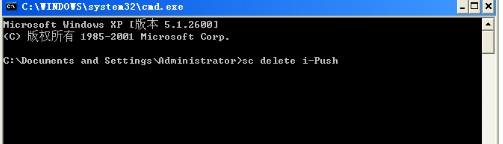
系统服务载图2
看到提示已经删除成功了

系统服务载图3
另外需要注意的是,服务名不是这里显示的名称
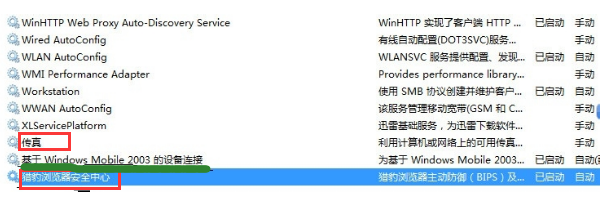
系统服务载图4
点击右键,点击属性
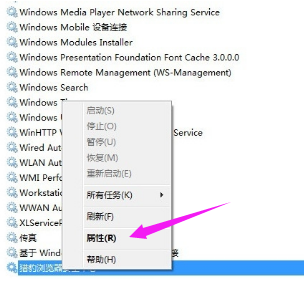
系统服务载图5
在属性中查看,服务名称。
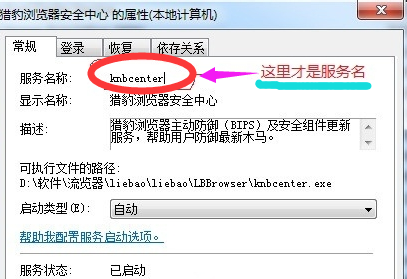
系统服务载图6
方法二:
1:打开开始菜单,选择运行,然后输入 regedit 回车打开注册表编辑器。
2:然后定位到 HKEY_LOCAL_MACHINE\SYSTEM\CurrentControlSet\Services 项。
3:对应服务列表中的服务名称在Services项下找到对应的项,然后删除即可。
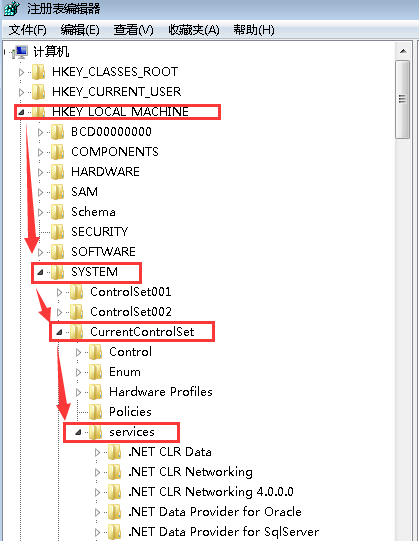
系统服务载图7
以上就是怎么删除系统服务的操作步骤。
Copyright ©2018-2023 www.958358.com 粤ICP备19111771号-7 增值电信业务经营许可证 粤B2-20231006