很多小伙伴都想了解关于gpt分区转mbr分区的内容,为了更好的帮助大家了解gpt分区转mbr分区,今天小编将分享一个关于gpt分区转mbr分区,希望能帮助到大家。
你知道为什么要gpt分区转mbr分区吗?其实我们知道win7重装系统,硬盘的分区格式需要是mbr,而win8以上的则为gpt,要将win8装win7就要gpt分区转mbr分区,这样才可以实现一键装机的可能.
gpt分区转mbr分区
准备工具
u盘PE启动盘,(使用本网的一键装机软件里制作u盘启动盘即可)
进入BIOS设置U盘启动(由于这两个都已经有教程了就不在这里重复说了,在我们的网站直接搜索可得)
进入PE,我们选择第二个【PE】
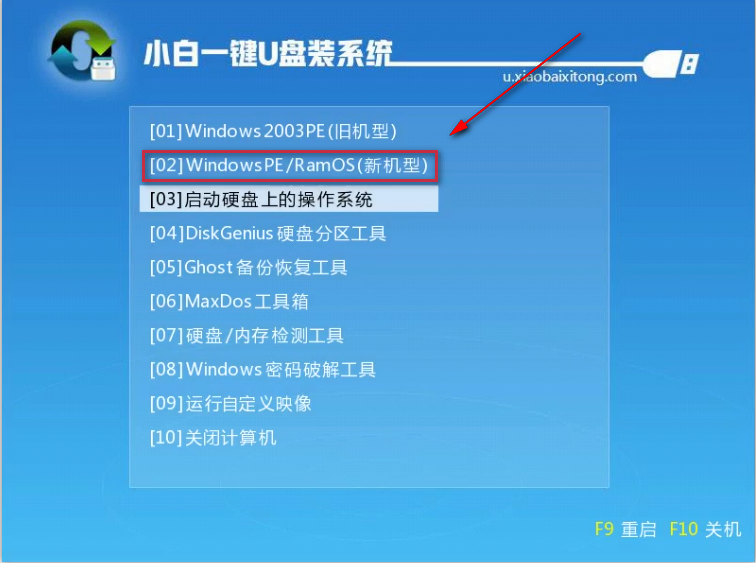
硬盘分区载图1
我们进入PE系统,打开【分区大师】
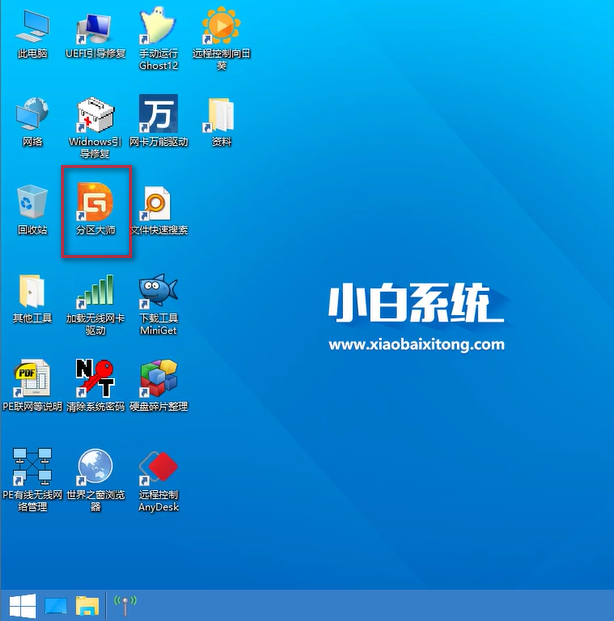
硬盘分区载图2
进入分区大师主界面
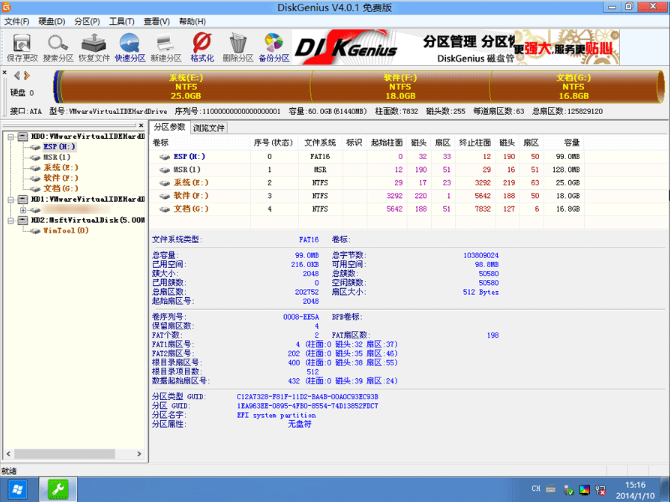
硬盘分区载图3
点击删除分区,把分区里面的盘符全部删除
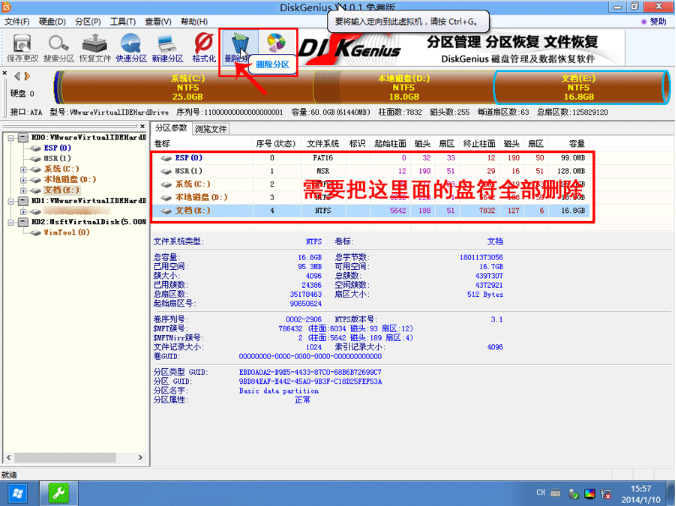
硬盘分区载图4
删除完后,点击左上角,保存更改,再在提示窗口点击是

硬盘分区载图5
下一步点击左上角的硬盘,选择转化分区类型为MBR格式
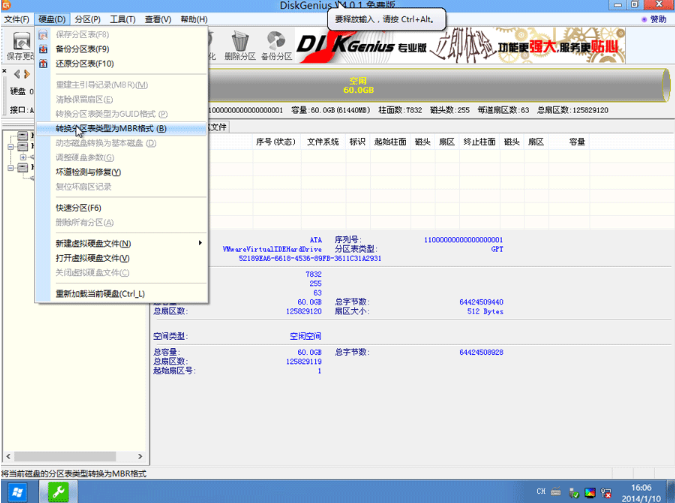
硬盘分区载图6
提示是否确认转化,点击确定
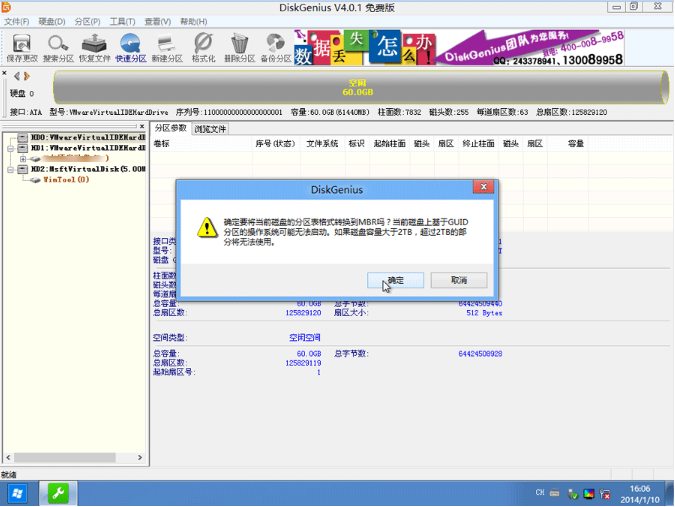
硬盘分区载图7
点击快速分区,选择自己需要的分区数目,以及盘符大小,主分区建议在20GB以上,保持足够的空间

硬盘分区载图8
软件在格式化中,完成即表示成功将gpt分区转mbr分区
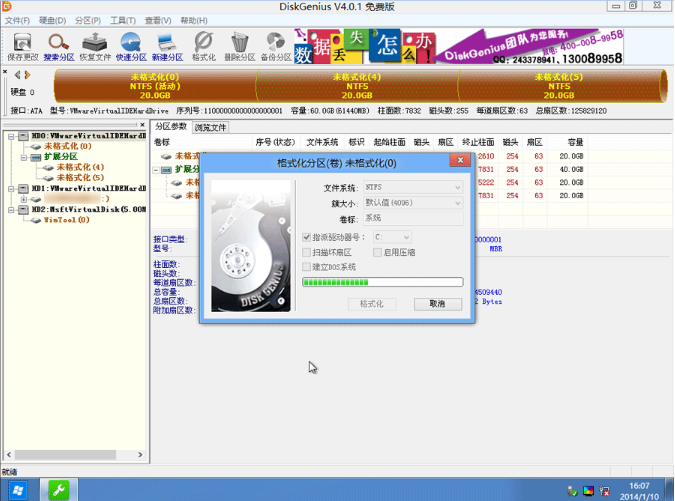
硬盘分区载图9
以上就是gpt分区转mbr分区的全部内容了,希望可以帮助到你。
Copyright ©2018-2023 www.958358.com 粤ICP备19111771号-7 增值电信业务经营许可证 粤B2-20231006