很多电脑默认只有C盘跟D盘,C盘由于是系统盘,不宜放太多的东西,而只有D盘又显得有点不够用,只能够对磁盘进行一次分区了,那么怎么分区呢?看看小编给你们分享电脑分区的方法。
新买的电脑磁盘在用过之后,会发现电脑上500G的硬盘大多只有两个分区C盘和D盘,想给新电脑分区来进行文件的分类存放,今天就来给新手说说怎么使得电脑分区。
电脑分区图文教程
按下win键和X键,弹出对话框,点击“磁盘管理”。

电脑分区载图1
进入磁盘管理界面,右键点击C盘,选择“压缩卷”。

电脑分区载图2
在“输入压缩空间量”里填入想要压缩的大小。
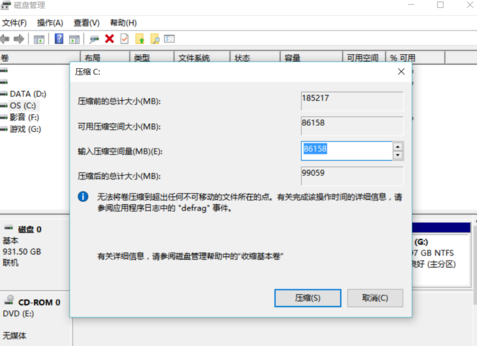
电脑分区载图3
击左下方的“压缩”,弹出一个空白的卷。
选择下面黑色条的空白卷,右键点击它,选“新建简单卷”。

电脑分区载图4
弹出一个对话框,点击“下一步”。
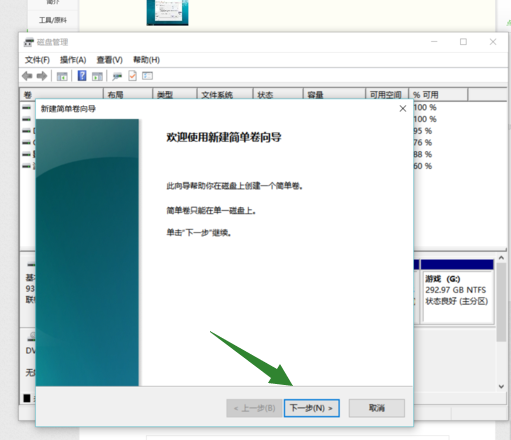
电脑分区载图5
再点击下一步,在“分配驱动器型号”处选择磁盘名称,完成后“下一步”
直到完成。
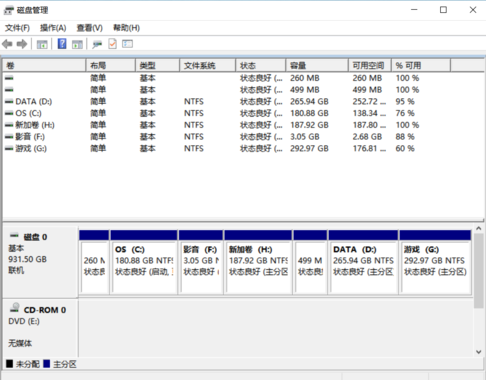
电脑分区载图6
以上就是win10电脑分区的操作步骤.
Copyright ©2018-2023 www.958358.com 粤ICP备19111771号-7 增值电信业务经营许可证 粤B2-20231006