想要使用U盘安装系统,因为具有一键制作、方便快捷、读写速度快、安全稳固等多种优点,没有试过U盘安装系统的朋友,下面小编详细的给大家介绍下小白一键重装U盘安装的制作步骤。
网上使用U盘安装系统的教程有很多,U盘启动盘制作工具软件也不少,但是有的教程是缺乏实际性,跟应用能力,下面小编推荐你们使用一款制作过程简单、快速的U盘安装教程。
u盘安装系统
首先,在网上搜索并下载“小白一键重装系统软件”

u盘载图1
准备好一个8G的U盘。
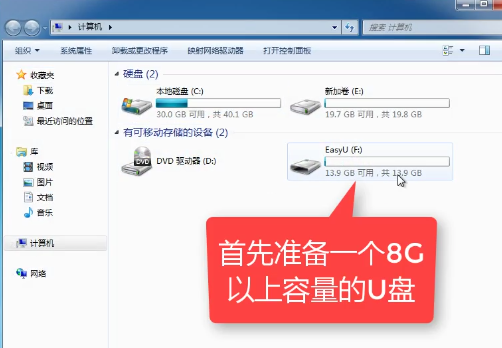
u盘载图2
安装“小白一键重装系统”(在安装之前,先把卫士或杀毒软件关闭,避免引起冲突,导致安装失败。)安装好以后,打开。
在主页面中,点击U盘启动菜单中的U盘模式。
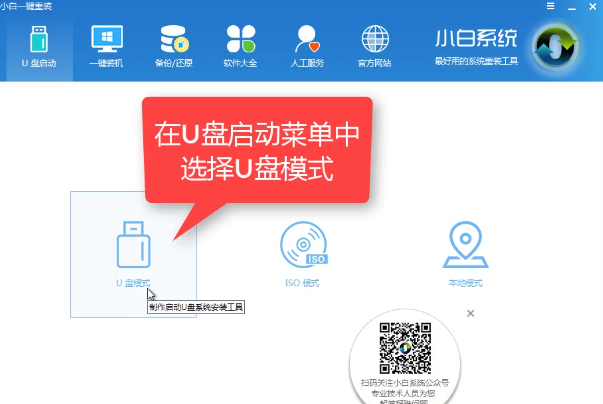
u盘载图3
小白会自动识别U盘,在列表中出现,勾选它。
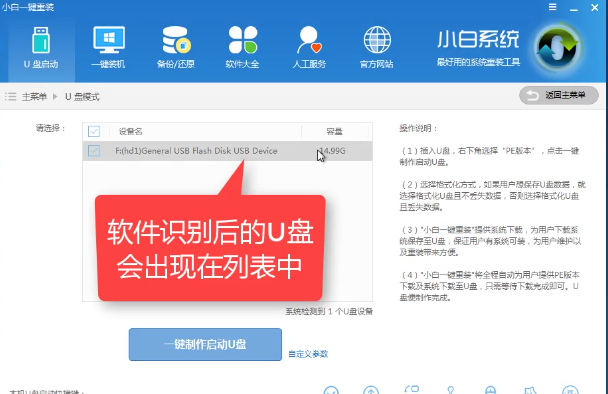
u盘载图4
在右下角,点击PE版本。
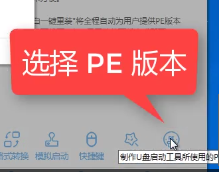
u盘载图5
这里选择高级版本,建议选择高级版。
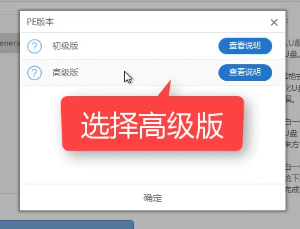
u盘载图6
你也可以自定义相关参数。
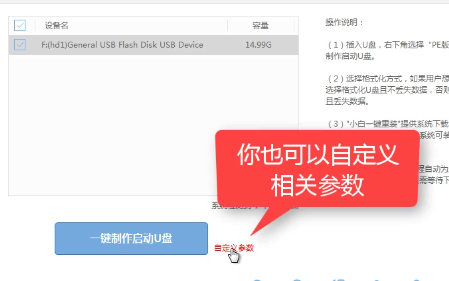
u盘载图7
确定好相关设置以后,点击“一键制作启动U盘安装”。
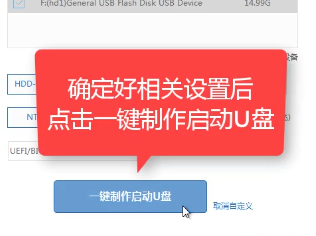
u盘载图8
在格式化选项中,可以选择失去数据,也可以选择保留数据。然后点击确定。
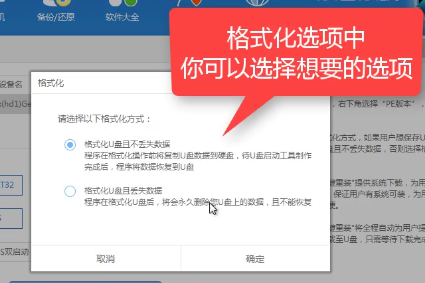
u盘载图9
在给出的系统中,选择需要制作的系统,然后点击下载系统且制作U盘
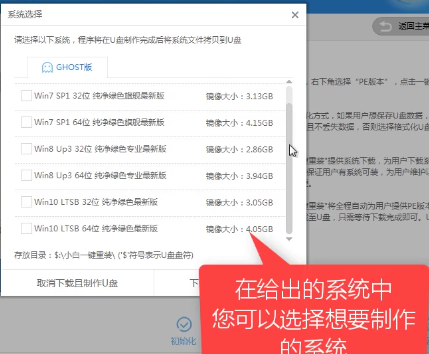
u盘载图10
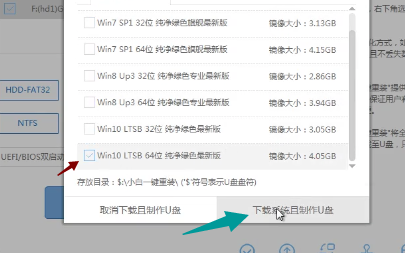
u盘载图11
等待系统下载到U盘中,

u盘载图12
启动U盘制作成功,可以装系统了。
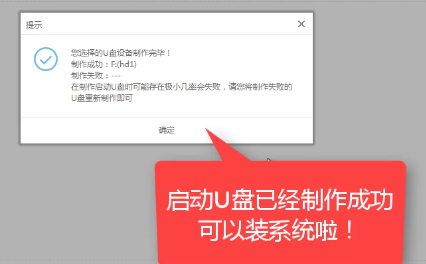
u盘载图13
在弹出的对话框中,点击“保留”。
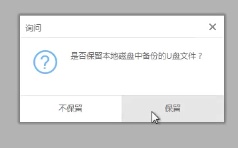
u盘载图14
在快捷键的菜单中,可以查看开机启动项的快捷键。
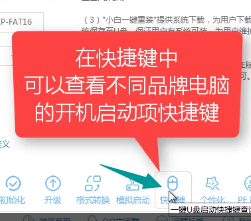
u盘载图15
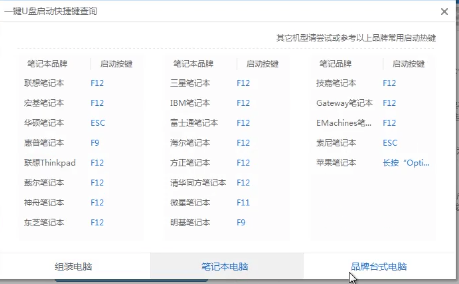
u盘载图16
确定好以后,关闭该软件,点击“系统重启”
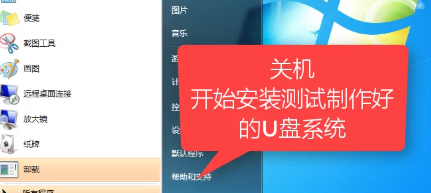
u盘载图17
系统进入重启状态

u盘载图18
在系统重启画面中,按快捷键进入,在这里我们选择第二个
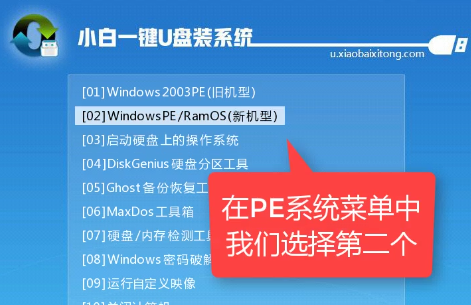
u盘载图19
选择第二个Windows PE64 位.

u盘载图20
进入系统启动画面。
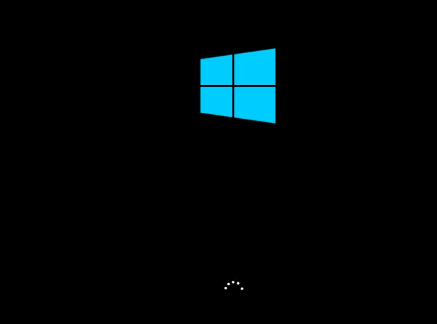
u盘载图21
正在初始化系统,,,

u盘载图22
进入界面后,会自动检测制作好的U盘,勾选第一项。

u盘载图23
确定好以后,点击安装系统。
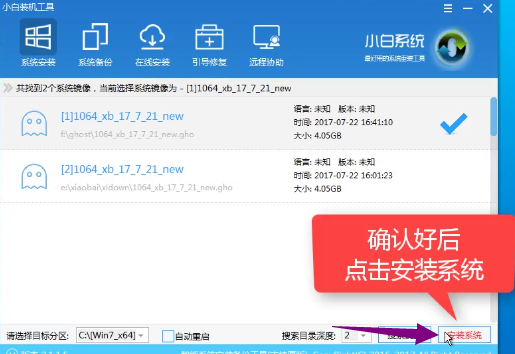
u盘载图24
在这里要注意目录分区一般是C盘。
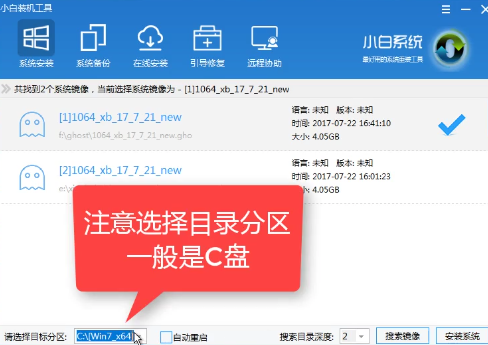
u盘载图25
在弹出的对话框中,点击继续。
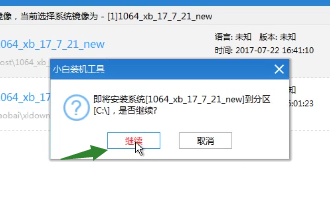
u盘载图26
系统正在安装,请稍等。
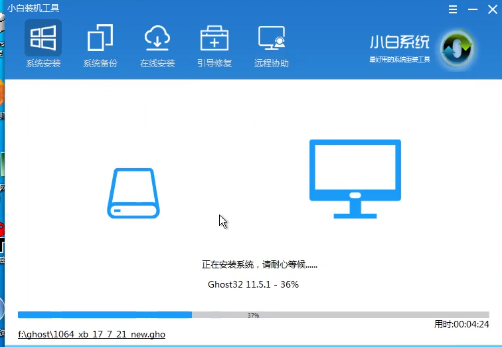
u盘载图27
安装完毕后,弹出对话框,点击重启,重启前拔掉U盘
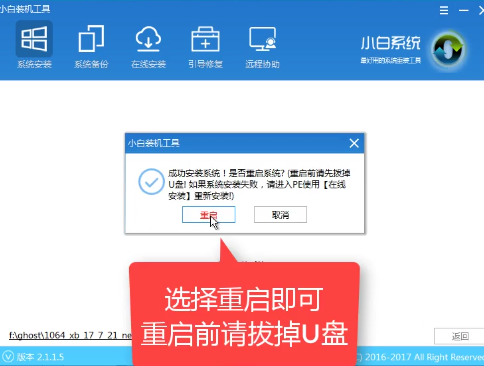
u盘载图28
经过系统的重启后,系统终于安装成功了。
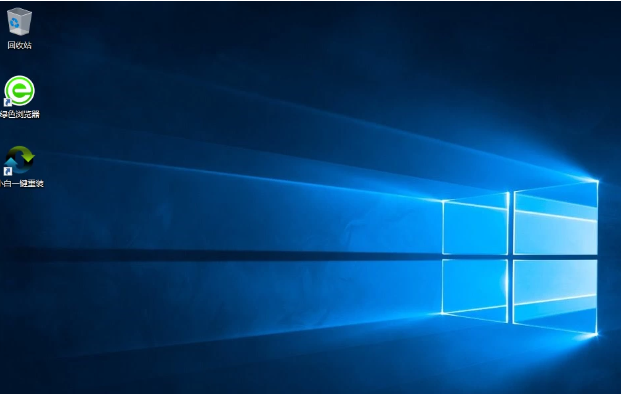
u盘载图29
以上就是使用小白一键重装系统,U盘安装系统的流程了。
Copyright ©2018-2023 www.958358.com 粤ICP备19111771号-7 增值电信业务经营许可证 粤B2-20231006