在安装系统的过程中,无意间发现了一个简单快捷的U盘安装操作方法,但是有个比较关键的步骤就是U盘启动盘制作,虽说重要,也是易操作的实用方法,看看下文的U盘启动盘制作便知。
随着科技的日益发展,电脑运用已经成为我们日常工作和生活中的重要一环,而安装系统有时家常便饭的操作之一,安装系统的方法有很多种,其中一种就是U盘安装,U盘安装的前提U盘启动盘制作,那么怎么制作制作U盘启动盘呢?现在拿出经验给大家分享一下。
U盘启动盘制作图文教程
首先,在网上搜索“小编一键重装系统”,并下载最新软件。
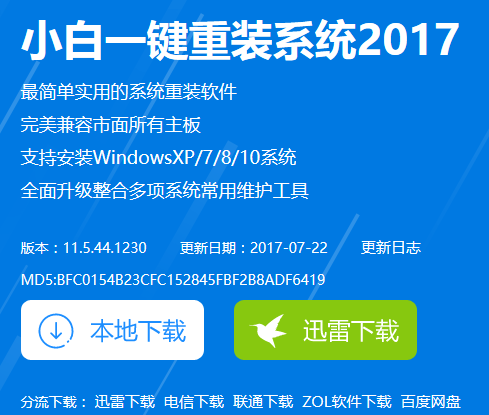
U盘载图1
准备好一个8G以上的U盘
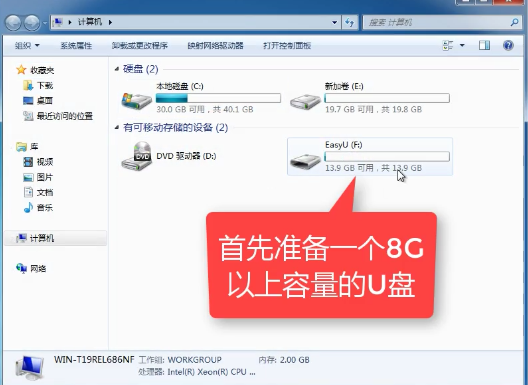
U盘载图2
安装“小白一键重装系统”软件,先把卫士或杀毒软件关闭,避免引起冲突,导致安装失败。
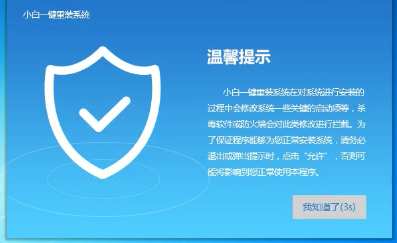
U盘载图3
在上选菜单栏中,打开“U盘启动”,选择U盘模式。

U盘载图4
软件识别后的U盘,出现在列表中,勾选。

U盘载图5
右下角,选择PE版本
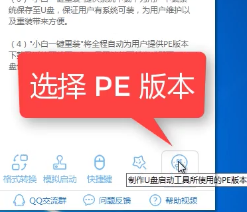
U盘载图6
在弹出的界面中,有“初级版”和“高级版”两个选项版本,小编建议选择“高级版”
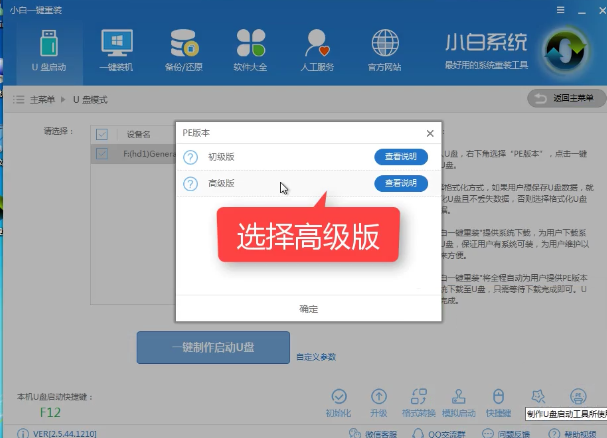
U盘载图7
可以定义相关参数
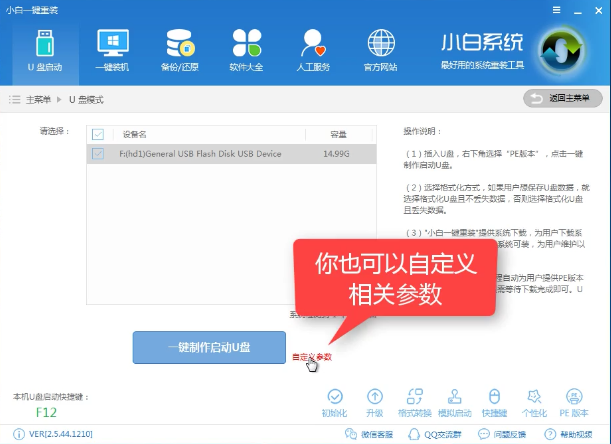
U盘载图8
确定好相关设置后,点击一键制作,启动U盘。

U盘载图9
格式化中,有“格式化U盘且不丢失数据”和“格式化U盘且丢失数据”可以选择想要的选项。
是想清除U盘,还是想保留U盘里面相关的资料文件,建议选择第一选项。点击“确定”。
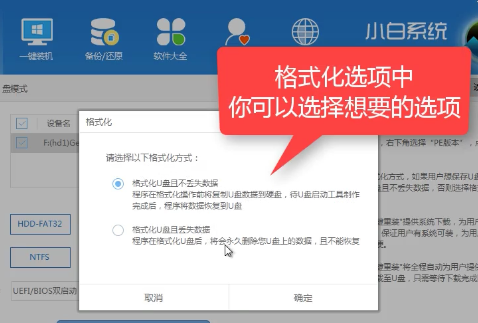
U盘载图10
在给出的系统中,您可以选择想要制作的系统,在这里我们选择的是win10 64位。
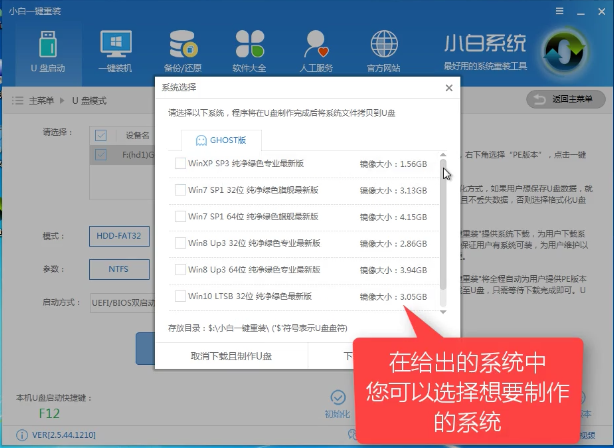
U盘载图11
选择好系统后,点击勾选,确定好点击“下载系统盘制作U盘”进行系统下载。
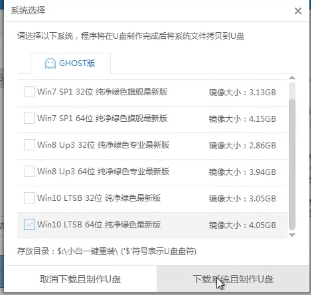
U盘载图12
系统正在下载中,无需任何操作,等待即可。
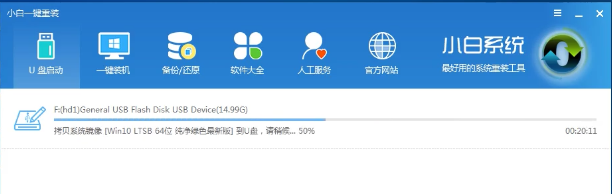
U盘载图13
制作完成后,会弹出下图界面提示启动U盘制作完成,点击“确定”即可。
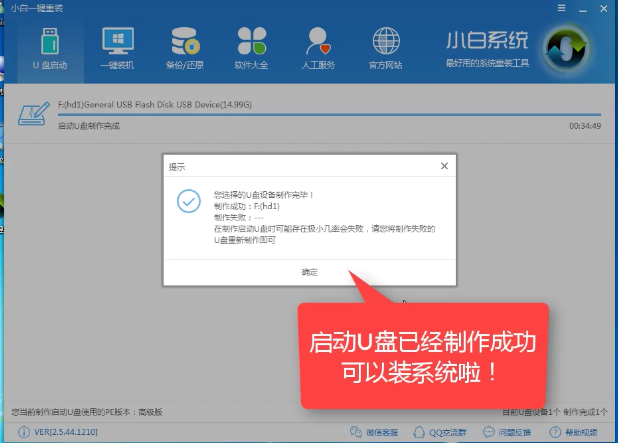
U盘载图14
好了,以上就是U盘启动盘的步骤了,是不是很简单,希望能够对新手们有帮助。
Copyright ©2018-2023 www.958358.com 粤ICP备19111771号-7 增值电信业务经营许可证 粤B2-20231006