uefi支持容量超过2.2 TB的驱动器,需要更新系统的朋友就需要用到uefi,来引导系统,小编给那些不懂的朋友讲述uefi如何引导系统。
uefi能缩短启动时间和从休眠状态恢复的时间,那么uefi如何设置?有一种方便直接的方法可以操作uefi,引导系统。
uefi如何引导系统图文解说
进入设置主界面,点击Boot菜单
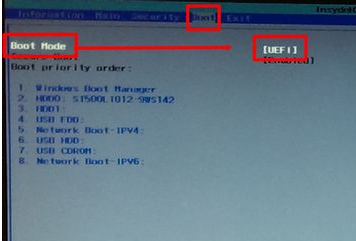
uefi载图1
回车,打开设置项,使用上下键选择引导模式Legacy

uefi载图2
点击OK
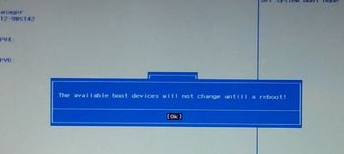
uefi载图3
点击 yes ,重启电脑
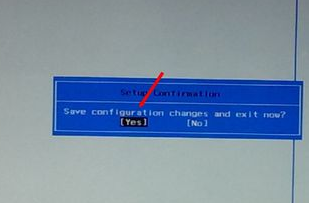
uefi载图4
第一项(HDD)为硬盘启动,第二项(USB)为u盘启动,第三项(Network)为网络启动。
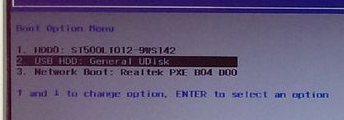
uefi载图5
设置好u盘启动(USB),重启电脑就会认已经制作好的u盘PE系统
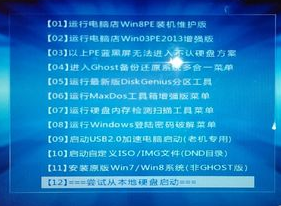
uefi载图6
如果要安装Windows7操作系统,必须将磁盘转换为MBR引导。
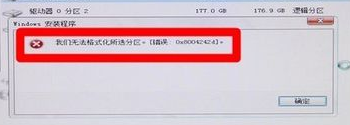
uefi载图7
按Shift + F10组合键,打开命令提示符。输入:Diskpart 按回车,进入操作界面。
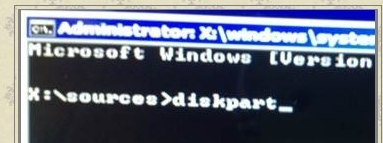
uefi载图8
输入:list disk 按回车执行命令
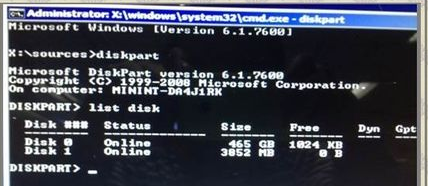
uefi载图9
输入:select disk 0 按回车
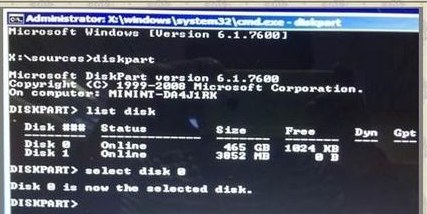
uefi载图10
输入:Clean 按回车,清空当前磁盘分区
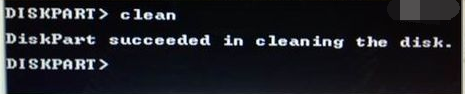
uefi载图11
输入:convert mbr 按回车,将硬盘引导模式转换为MBR分区

uefi载图12
操作完成之后,关闭此命令提示符窗口,继续按照正常的方法安装Windows 7系统,然后使用硬盘引导模式转成legacy模式,当遇到无法正常启动系统时。如果要正常启动,就需要把引导模式变回UEFI模式。

uefi载图13
以上全部就是uefi如何引导系统的操作了。系统是win7系统,如果要用别的系统,可以作为一种参考,而不能作为一种流程去使用。
Copyright ©2018-2023 www.958358.com 粤ICP备19111771号-7 增值电信业务经营许可证 粤B2-20231006