大家知道吗现在ssd 不用重装系统了!!!之前就有很多人买SSD固态硬盘来升级电脑,想使用ssd 不用重装系统的方法,因为ssd 不用重装系统的方法就是将原来系统转移到SSD上,但是ssd 重装系统的方法有哪些呢?下面就让小编为大家介绍ssd 重装系统的方法吧。
首先,主板支持ACHI为佳咯。挑来挑去,还是选了浦科特m6s这款...ssd分两区,系统75-80G,软件45-40G,数据搁光驱位的机械盘。(还有8G估计自己消化了)

ssd 不用重装系统的方法图1
其次,sata3更佳。 本本一,用的是win8.1专业版64位,开机有个16s,响应感觉比之前快了不少呢。2010年的老本本,acer4741G 因为硬盘只支持sata2 坑爹呢这,还好支持achi,4K对齐后,速度还是悲剧了..2+4G的1333内存条,用Primo Ramdisk Server Edition虚拟出来放环境变量和IE_temp。下图是速度..
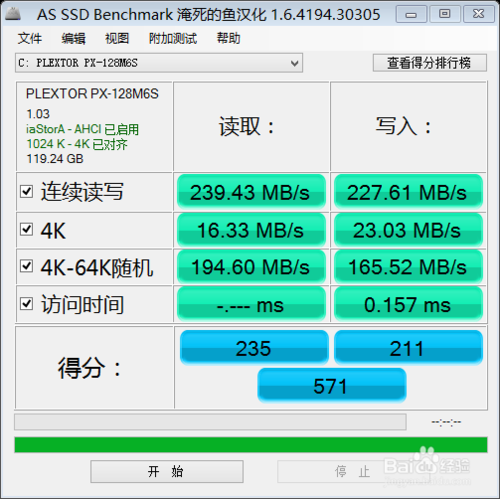
ssd 不用重装系统的方法图2
本本二,用的是win7旗舰版,开机有个12s,比较ok了啦。 2014年的新本本,惠普某啥的..主板支持ACHI,sata3,4K对齐,速度感觉还行,4+8G的1600低压版内存条,用Primo Ramdisk Server Edition虚拟出来放环境变量和IE_temp。下图是速度..
价格方面,坑爹的易迅&黑东现在浦科特m6s要499(偶活动时易迅459入的),还限量供货,某宝货源充足459均价的。可以大胆尝试某宝,新品无误的。

ssd 不用重装系统的方法图3
至于不想重安、系统的迁移,亲测使用“分区助手5.5.8”可完美解决。
试验机子楼上本本一,通过这货的迁移,office2013及win8.1的激活信息和驱动没有丢失。步骤简单说明下。(最好备个U盘PE防止意外 ) 一、将买来的SSD查到买来的光驱壳子里面,再插电脑上,此时机械硬盘还是在电脑里面,开机识别后,用分区助手先分40G的软件,预留80G的给系统(这区不必分)接下来这样搞。
选好盘,之前预留的容量就这样给它了,按照提示重启。注意!!U盘别插电脑上。
二、会进入一个特殊的系统,静静等待个10分钟左右,可以完成,默认重启的,此时是进不了系统的,没关系,强制关机吧。好了,可以卸下机械盘,装上之前在光驱位的SSD了,开机,别急着把机械盘放光驱位先。
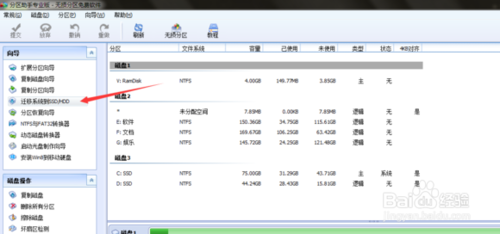
ssd 不用重装系统的方法图4
三、可以正常进系统了。之前40G的ssd,一般盘符会有变,咱用分区助手继续改盘符为D哈,插上机械盘到光驱位,使用这货,选克隆,按照文件克隆哈,就是把机械盘软件的区克隆到 SSD 继续用这个软件把原来系统的分区取消激活状态(防止重启进不来系统)。四、OK,大功告成,为了整洁,用分区助手把机械盘无损合并了吧。

ssd 不用重装系统的方法图5
以上就是小编为大家介绍的ssd 重装系统的方法,大家现在知道这个超级简单好用ssd 不用重装系统的方法了,其实用“分区助手专业版5.2”,里面有一个“迁移SO到SSD/HDD”的功能,你甚至不用对新的SSD进行分区,操作非常简单,前后不用10分钟,好了,还想了解其他的资讯敬请关注魔法猪官网吧。下一篇为大家介绍的是win7旗舰版怎么安装教程,敬请期待。
Copyright ©2018-2023 www.958358.com 粤ICP备19111771号-7 增值电信业务经营许可证 粤B2-20231006