下载到U盘的重装系统方法是什么,现在重装系统的方法有光盘重装系统,硬盘重装系统,u盘重装系统。但是u盘重装系统是最简单最实用的,安全性高,u盘内的系统与电脑本地系统是完全独立的,不会相互影响。下面就告诉你下载到U盘的重装系统方法。
U盘如何重装系统教程:
1.将制作好的大白菜u盘启动盘插入usb接口(台式用户建议将u盘插在主机机箱后置的usb接口上),然后重启电脑,出现开机画面时,通过使用启动快捷键引导u盘启动进入到大白菜主菜单界面,选择“【02】运行大白菜Win2003PE增强版(旧电脑)”;回车确认,如下图所示
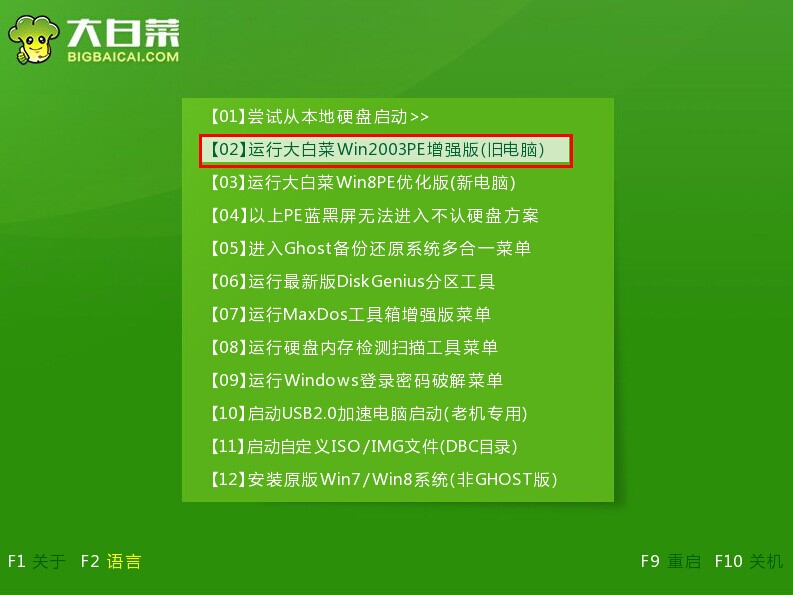
2.进入pe系统,电脑桌面上“大白菜PE一键装机工具”已经自动打开并且读取了u盘中的win7系统镜像,我们需要选择好需要还原的系统盘,点击“确定(Y)”。如下图所示

3.在弹出的提示窗口中,点击“是(Y)”开始执行u盘装系统。如下图所示

4.到了这一步,我们需要耐心等待系统还原的完成。(不可强制中途终止或者是切断电脑电源)如下图所示

5.系统还原成功,在弹出的提示窗口中,点击“是(Y)”进入下一步。如下图所示

6.接下来耐心等待系统自动安装过程,此期间无需操作,耐心等待系统安装完成,进入系统桌面即可。如下图所示

这就是关于下载到U盘的重装系统方法了,就是使用大白菜制作U盘启动盘以后,就可以进行u盘重装系统了,简简单单步骤,不需要任何电脑技术,所以最适合电脑新手使用的重装系统方法了,希望这篇文章对你们带来非常大的帮助。
Copyright ©2018-2023 www.958358.com 粤ICP备19111771号-7 增值电信业务经营许可证 粤B2-20231006