在使用U盘的朋友,这里有你们需要了解的知识即:如何使用U盘安装win7系统,这些步骤,是小编通过自身的实践而得出的结论,给大家讲解一下如何使用U盘安装win7系统。希望你们有所收获。
很多朋友想使用一键安装系统,但又不知道一键安装系统,现在小编就怎样用U盘安装win7一键安装系统给大家讲解一下,下面就是一键安装系统的图文教程,希望能对你们有所帮助。
一键U盘装系统图文解说
首先,准备好一个8G以上的U盘
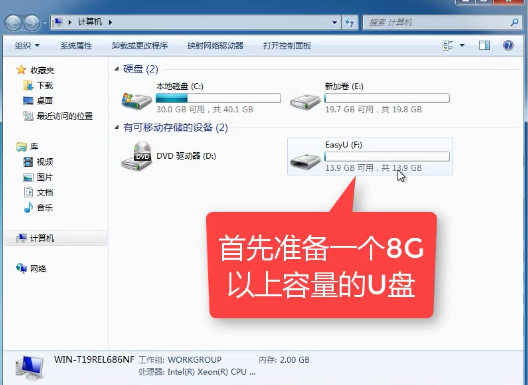
一键安装载图1
下载并安装“小白一键重装”。
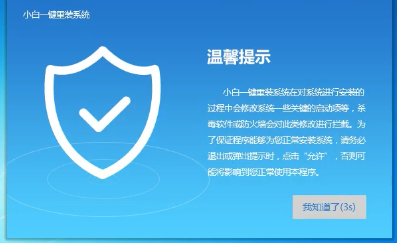
一键安装载图2
打开“U盘启动”,选择U盘模式。
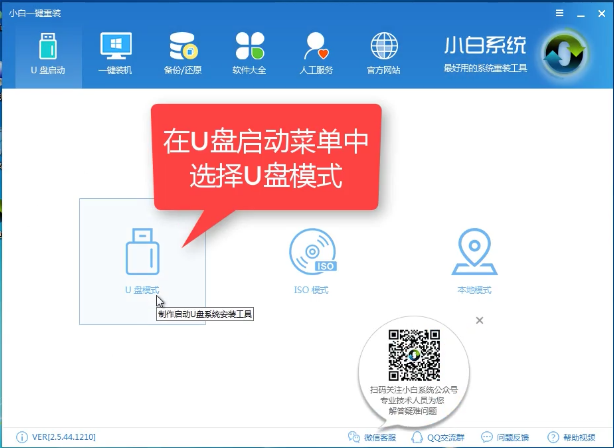
一键安装载图3
软件识别后的U盘,出现在列表中,勾选。
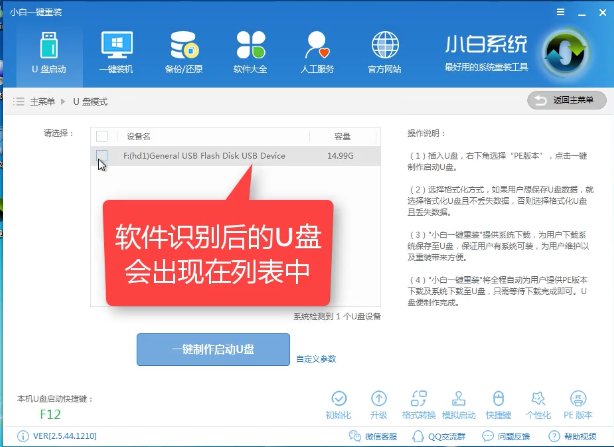
一键安装载图4
右下角,选择PE版本
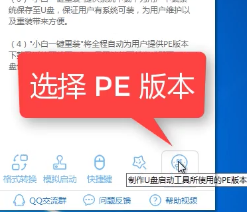
一键安装载图5
选择高级版
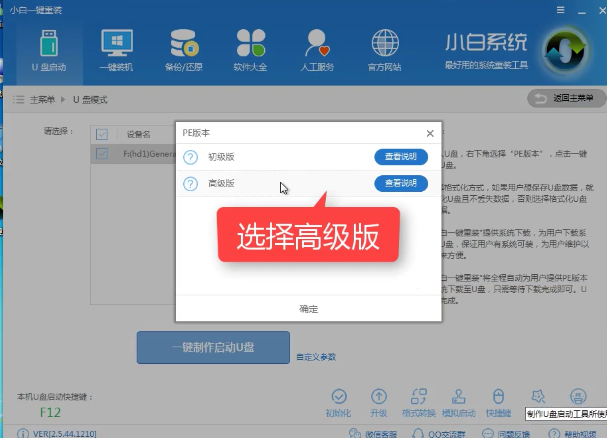
一键安装载图6
可以定义相关参数
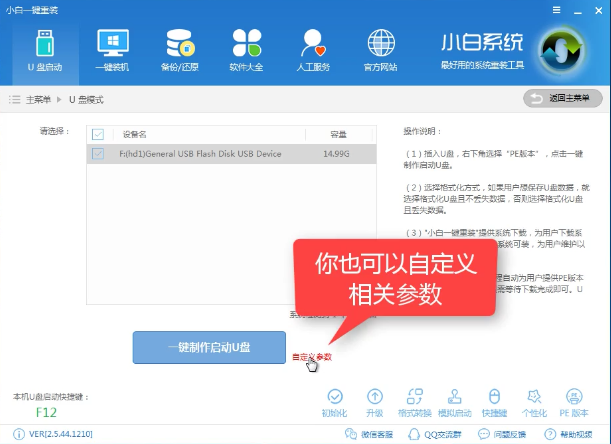
一键安装载图7
确定好相关设置后,点击一键制作,启动U盘。
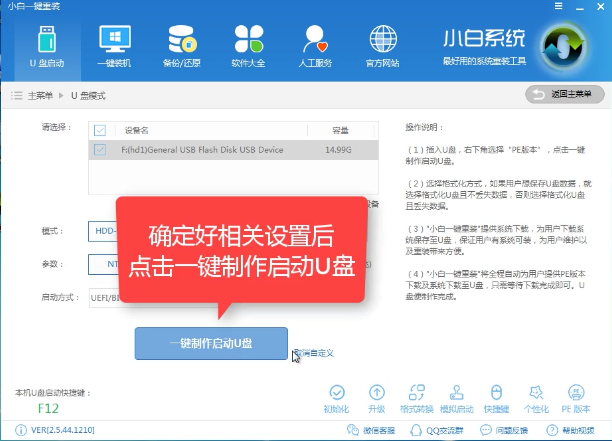
一键安装载图8
格式化中,可以选择想要的选项。
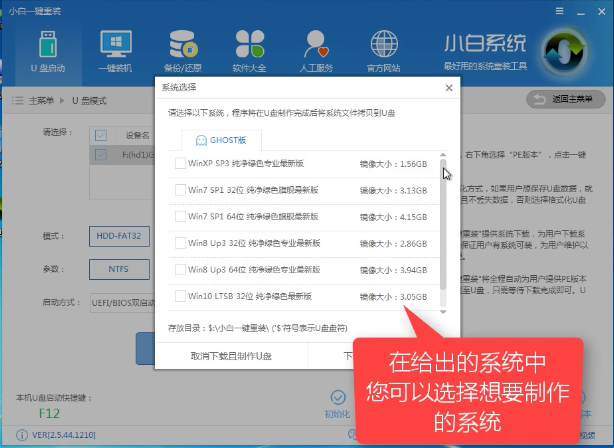
一键安装载图9
点击“下载系统盘制作U盘”
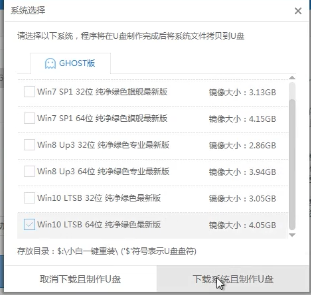
一键安装载图10
等待即可。
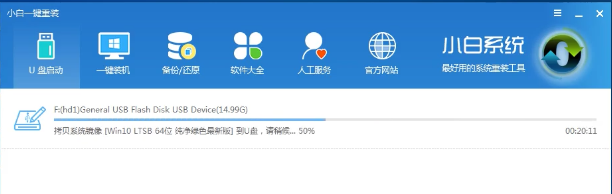
一键安装载图11
点击“确定”
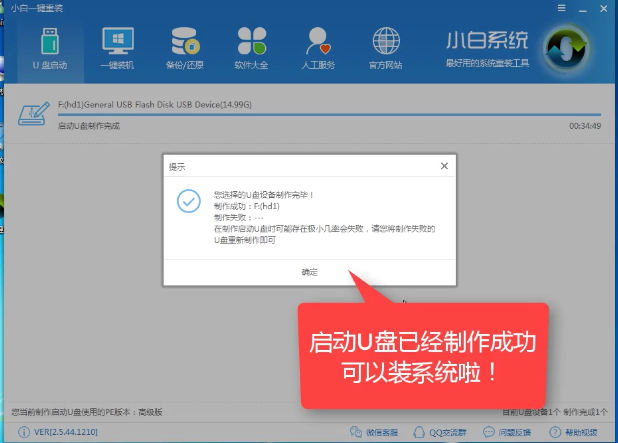
一键安装载图12
在快捷键根据电脑品牌,选择开机快捷键
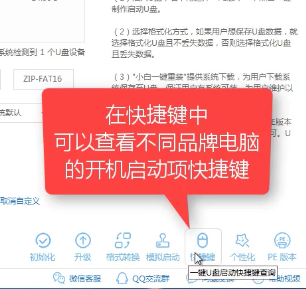
一键安装载图13
重启系统,开始安装制作好的U盘
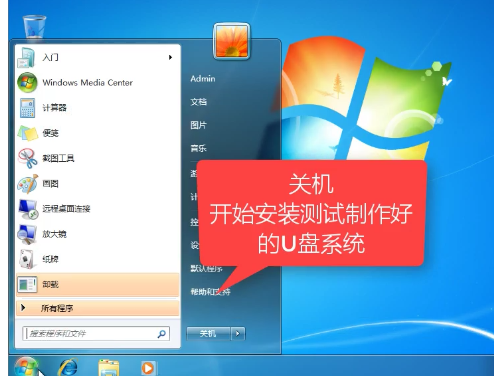
一键安装载图14
选择第二项
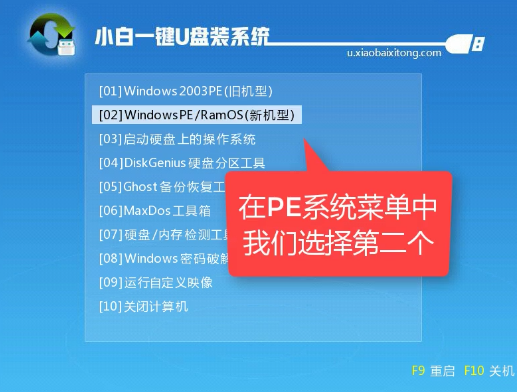
一键安装载图15
选择第二个
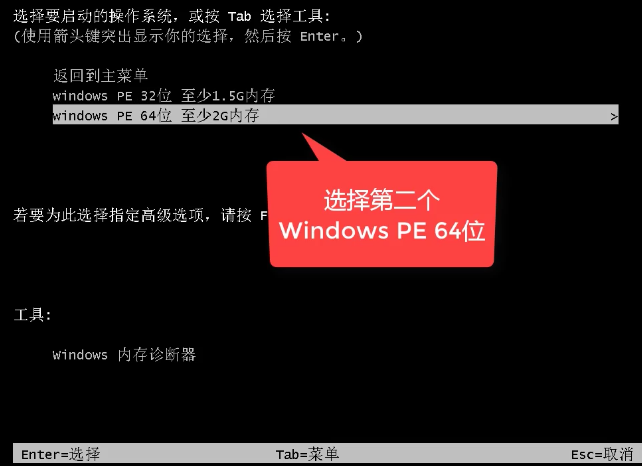
一键安装载图16
自动检测U盘系统
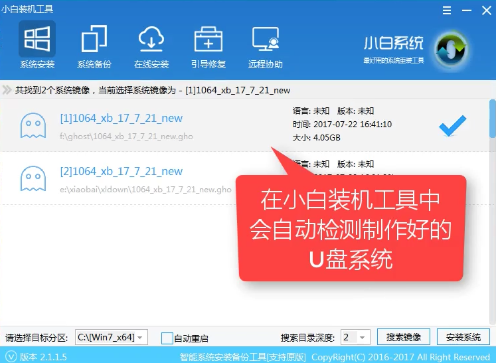
一键安装载图17
点击“安装系统”

一键安装载图18
选择目录分区的路径。

一键安装载图19
点击“继续”
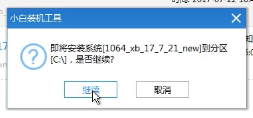
一键安装载图20
点击“重启”,拔掉U盘。
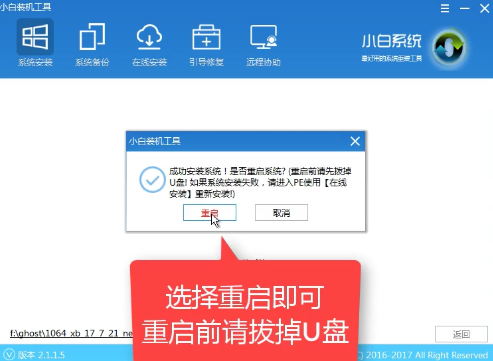
一键安装载图21
完成安装win7系统。

一键安装载图22
以上就是如何用U盘一键U盘装系统的操作步骤了,希望能够帮助到你们。
Copyright ©2018-2023 www.958358.com 粤ICP备19111771号-7 增值电信业务经营许可证 粤B2-20231006