如何制作启动盘?在一些社交软件上这个问题是人们关注的焦点。下面就跟着小编编辑这篇文字一起来解决这个问题,下面就如何制作启动盘的流程操作。
想要知道怎么制作U盘启动盘吗?那你一定不能错过由小编编辑的这篇的图文教程,实用才是检验一切的真理,心动了吗?那就跟着小编这套怎么制作U盘启动盘教程动起手来吧!
U盘启动盘制作工具图文解说。
首先,下载“小白一键U盘装系统”软件,安装并打开。

制作U盘载图1
插入U盘,写入模式/U盘分区/个性化设置默认。点击“一键制作”。
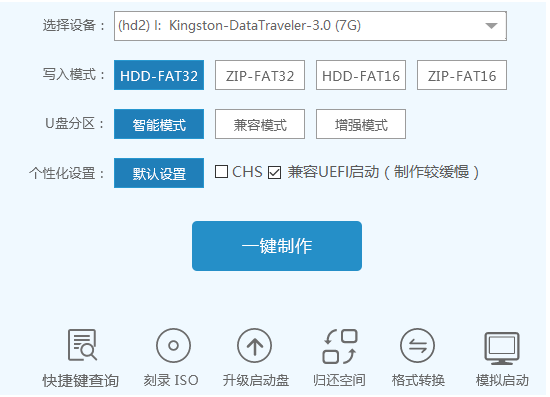
制作U盘载图2
点击“确定”
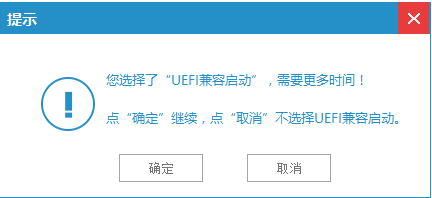
制作U盘载图3
再次点击“确定”
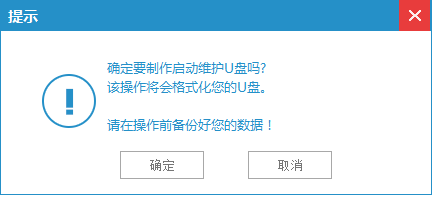
制作U盘载图4
开始写入
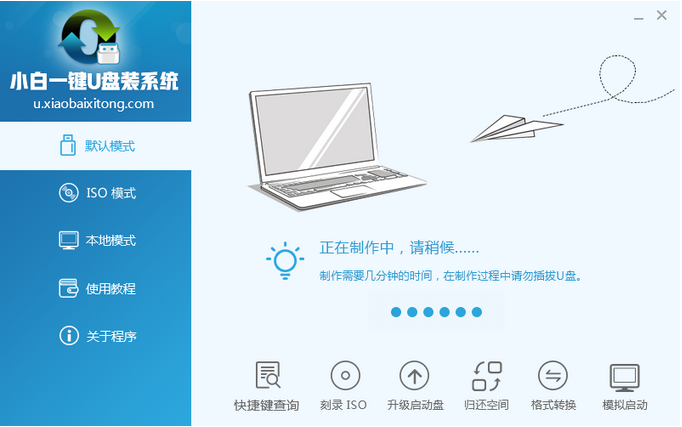
制作U盘载图5
可以选择“取消”,跳过。
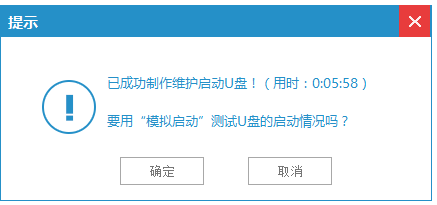
制作U盘载图6
通过“快捷键”查询找到相应主板的bios启动热键,在主板biso设置usb设备为第一启动顺序。

制作U盘载图7
进入U盘启动后,选择第一项即可。
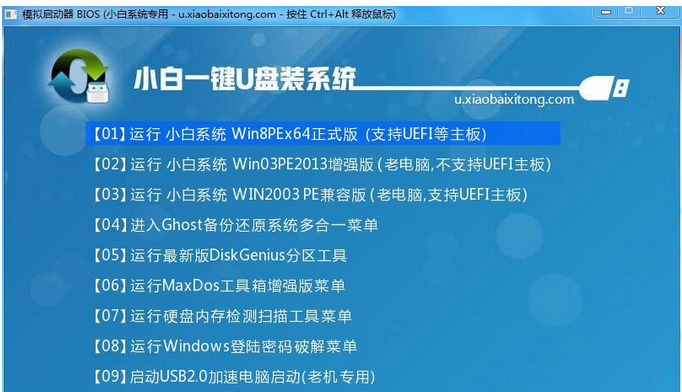
制作U盘载图8
进入到小白系统pe桌面后,选择系统目标安装盘符以及提前准备的系统文件,按照提示步骤下一步。

制作U盘载图9
点击还原,
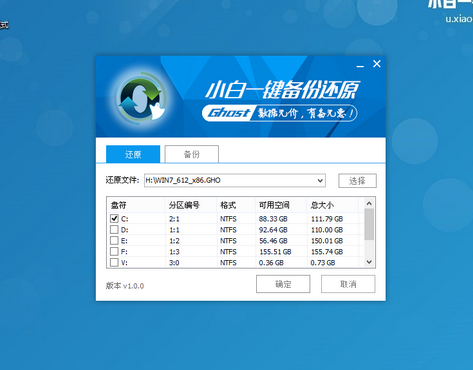
制作U盘载图10
选择重启
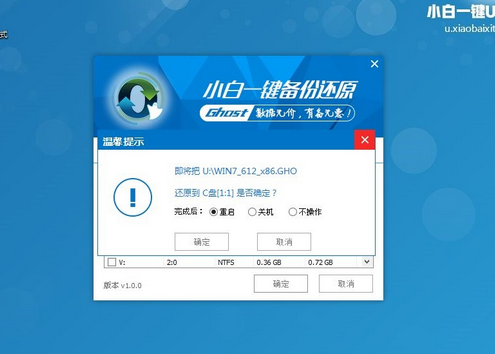
制作U盘载图11
点击yes
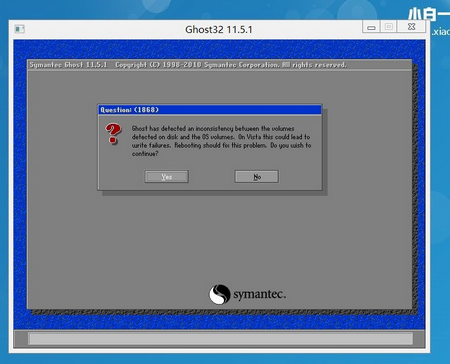
制作U盘载图12
等待,,

制作U盘载图13
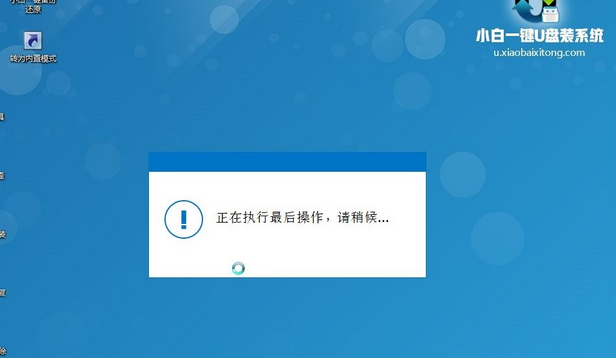
制作U盘载图14
至此U盘启动盘制作工具就完成了。
Copyright ©2018-2023 www.958358.com 粤ICP备19111771号-7 增值电信业务经营许可证 粤B2-20231006