由于XP系统的停用,win7系统成了现在的主流,那如何安装win7系统呢?今天为大家介绍的是u盘重装win7系统的方法,但是用u盘做启动盘怎么重装win7系统呢?因为u盘做启动盘重装win7系统是安装系统的步骤之一,那用u盘做启动盘怎么重装win7系统呢?下面就让小编为大家介绍用u盘重装win7系统的方法吧。
首先用大白菜软件,制作U盘,然后下载win7镜像到U盘;

用u盘做启动盘怎么重装win7系统图1
准备好了就把U盘插到电脑上,重启电脑,然后在键盘上启动U盘的键,这里按F12(不同品牌的电脑是不一样),这时会弹出一个选择界面,选择U盘启动即可。如下图所示:

用u盘做启动盘怎么重装win7系统图2
选择U盘启动后,弹出另一个选择界面“win8PEx86精简版”即可,点击“win8PEx86精简版”进入。如图:

用u盘做启动盘怎么重装win7系统图3
进入PE后,桌面上有很多图标,这时我们选择一个“幽灵”(Ghost)的图标,如图:
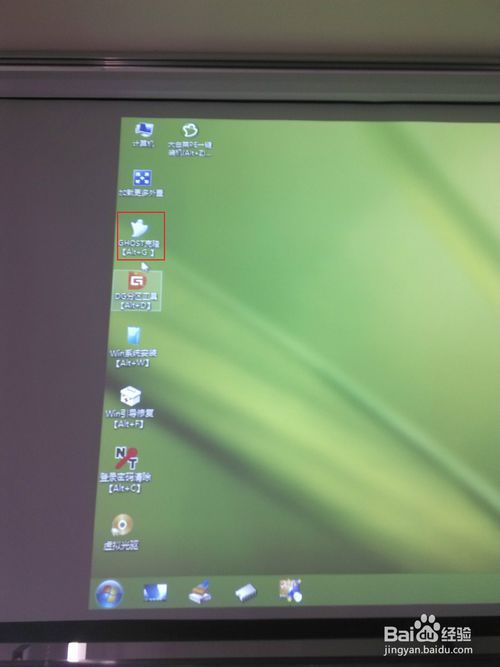
用u盘做启动盘怎么重装win7系统图4
点击Ghost图标后,弹出一个界面,由于是安装系统,所以这里选择“Local—partition—From Image”,这里就不详细讲解其他的意思了,如图所示:
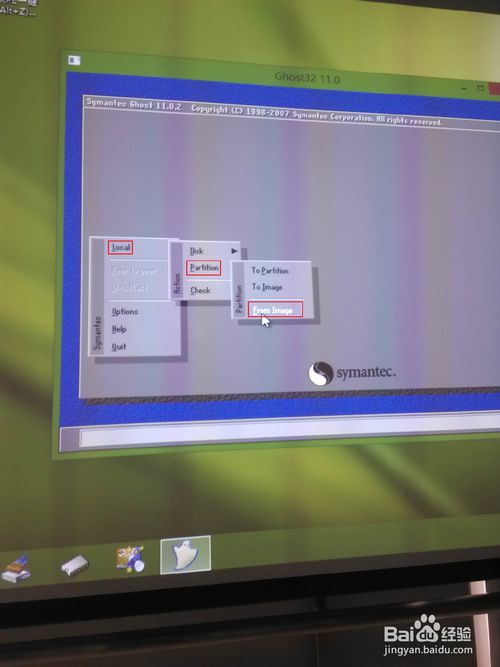
用u盘做启动盘怎么重装win7系统图5
接下里选择你U盘里的win7镜像文件,镜像文件后缀名为:.GHO,双击即可,如图:
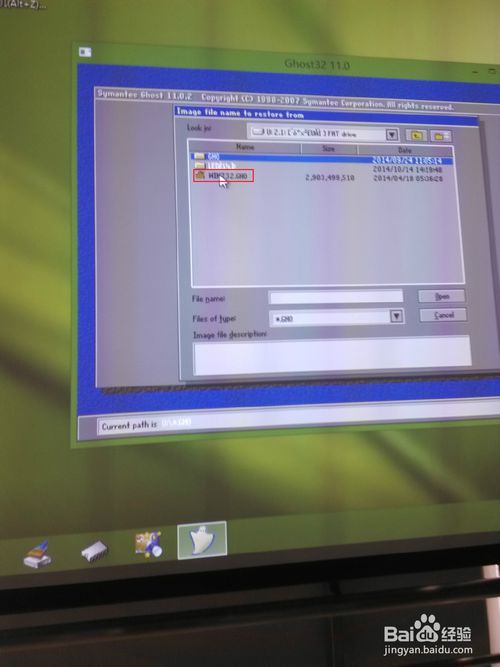
用u盘做启动盘怎么重装win7系统图6
第一张图,直接点击OK即可;第二张图,选择安装的盘符(一般是安装在C盘,找到自己的C盘),然后点击OK就可以了,之后的选择默认即可。如图所示:
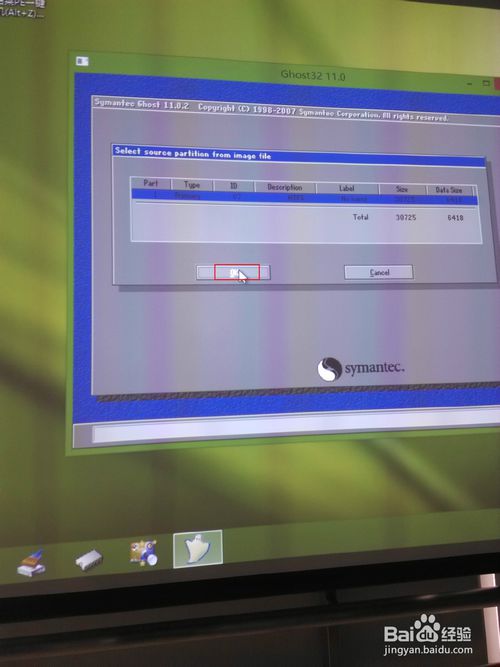
用u盘做启动盘怎么重装win7系统图7
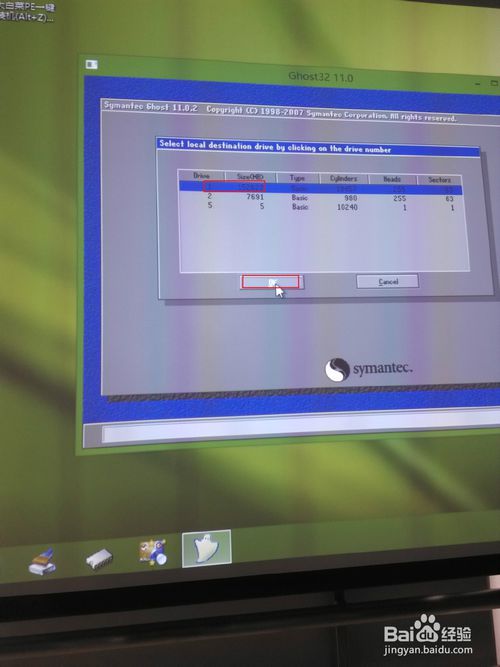
用u盘做启动盘怎么重装win7系统图8
选择好了之后就可以Ghost安装win7系统了,这里要耐心等待一下,直到走到100%之后会弹出一个窗口,选择”Reset computer“。如图:
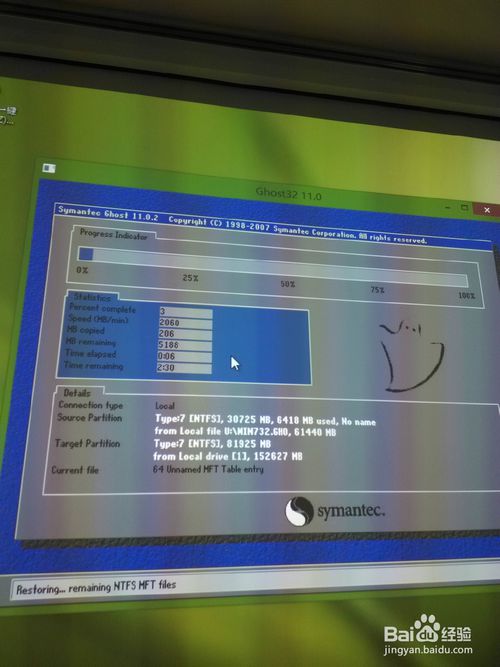
用u盘做启动盘怎么重装win7系统图9
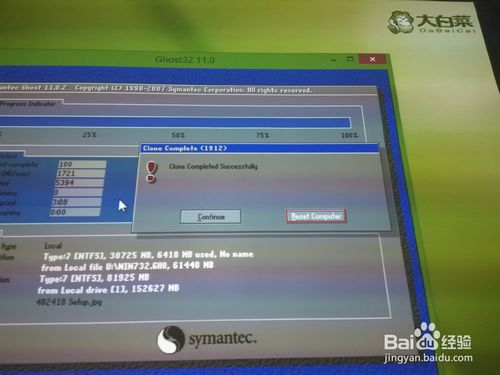
用u盘做启动盘怎么重装win7系统图10
再次重启电脑之后,后面的步骤都是全自动进行,不需要我们做操作,但要耐心等待一小会儿,这时可以去看看电影。更新完了之后就直接到达win7系统桌面界面。

用u盘做启动盘怎么重装win7系统图11

用u盘做启动盘怎么重装win7系统图12
以上就是小编为大家介绍的用u盘做启动盘怎么重装win7系统的方法了,大家都知道了u盘重装win7系统的方法了吧,好了,如果大家还想了解更多的资讯敬请关注魔法猪官网吧。
Copyright ©2018-2023 www.958358.com 粤ICP备19111771号-7 增值电信业务经营许可证 粤B2-20231006