当我们用光盘重装系统的时候,难免会遇到怎么在bios启动光盘的问题,所以我们要如何在bios设置光盘启动呢?这个问题小编研究过好久,一直得不到正确的答案,直到公司里的大神帮忙。今天就让win7之家小编借花献佛,教你怎么在bios启动光盘。
一、进入BIOS的方法根据BIOS的类型也有所不同,最常用的就是开机一直按住“Del”键直到进入的BIOS,界面大多如下图:
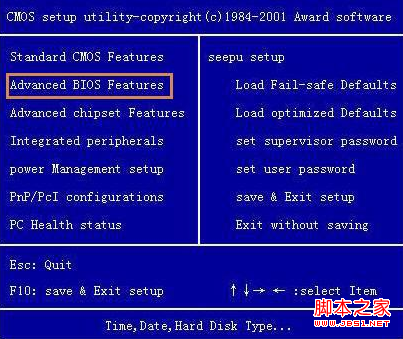
怎么在bios启动光盘图1
移动 ↑ ↓ ← → 光标键可以进行选择,一般设置开机启动顺序的项目就在“Advanced BIOS Features ”这个选项中(右图红框)。
回车后就会出现下面的画面:
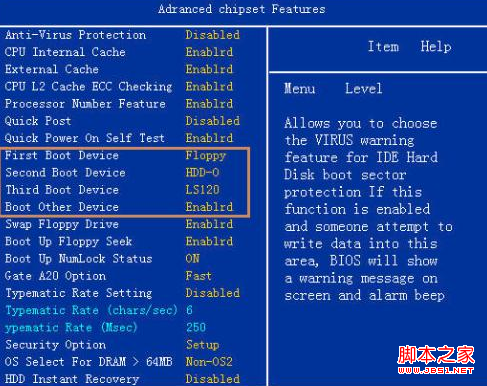
怎么在bios启动光盘图2
上图方框内的四条分别为第一、第二、第三、其他启动顺序,如果设置光驱为第一启动顺序的话,可以移动光标到“First Boot Drive”,然后回车,用 ↑ ↓ 光标选择“CDROM”,然后回车确定即可。
按F10保存,然后按ESC键退出(可能提示存盘,按“Y”退出就行。)
二、还有一种按“Del”进入BIOS的界面如下:
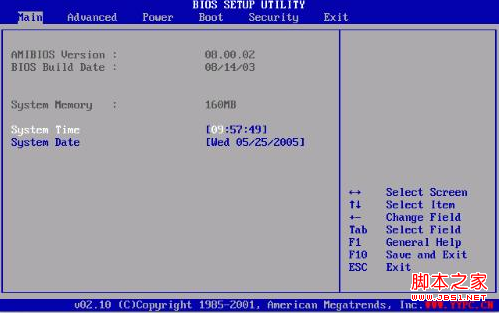
怎么在bios启动光盘图3
这种BIOS界面相对比较老一些,但也很常见,设置从光驱启动时可以选择“BIOS FEATURES SETUP”并回车,在接下的界面中选择“Boot Sequence”,用↑↓光标键将顺序调整为“CDROM,C,A
按F10保存退出。
设置光驱启动时,移动选择菜单到“BOOT”菜单,如下图:
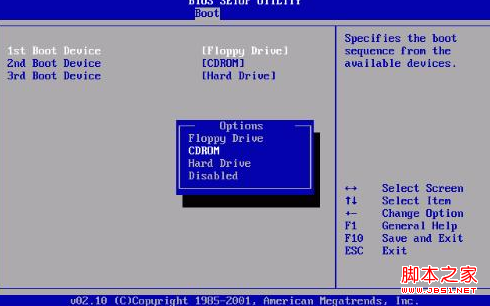
怎么在bios启动光盘图4
在上图中选择“Boot Device Priority”并回车进行启动顺序的调整,并调整到光驱启动
设置完成后按“F10”键进行保存。
当大家看到这里的时候,怎么在bios启动光盘的方法就结束了,大家也已经如愿在bios设置光盘启动,可以开始重装系统的步骤了。每当教程走到最后,小编心里总会涌上来一股悲伤的感觉,那是青春的疼痛,所以只好给大家再推荐一下win764位旗舰版下载。
Copyright ©2018-2023 www.958358.com 粤ICP备19111771号-7 增值电信业务经营许可证 粤B2-20231006