u盘系统安装的方法是什么,当电脑遭遇了一些问题的时候,很多人都会选择u盘安装系统,一般来说当电脑重装之后电脑里面的垃圾和病毒会被彻底清理,从而速度上会有很大的提升。但是很多小白们对u盘安装方法不会,那么就让windows7之家小编告诉大家u盘系统安装的方法详细图解。
u盘系统安装的方法教程:
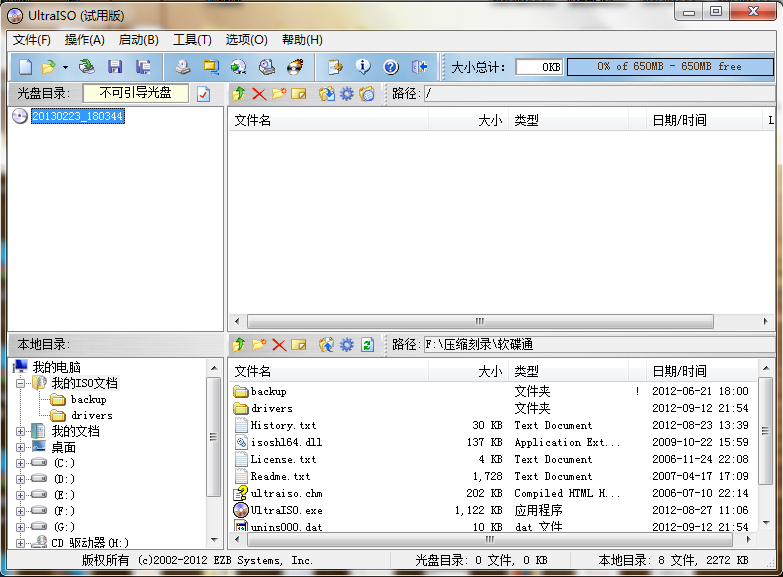
打开软碟通,没有的下载一个,地址已经提供。
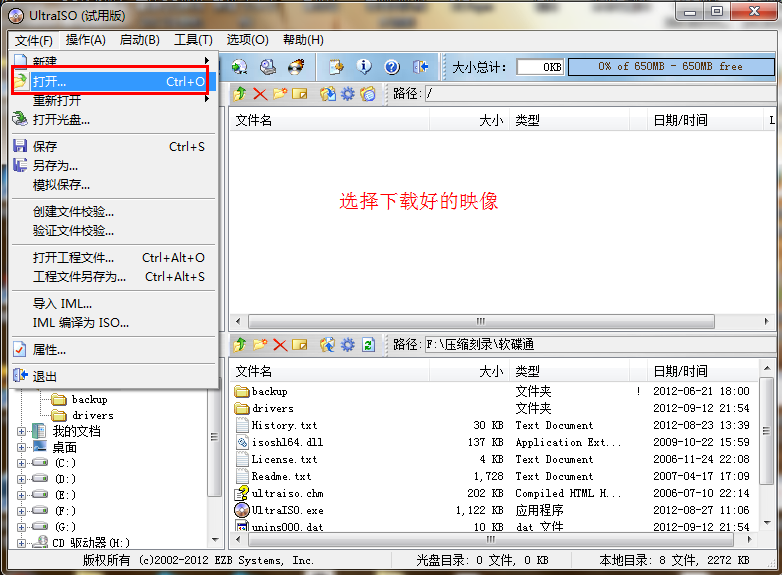
选择文件——打开——选择已经下载好的映像的路径。

这个是加载映像后的效果图。

点击启动——写入硬盘映像。

写入映像,一般选择选择系统默认即可,然后写入。
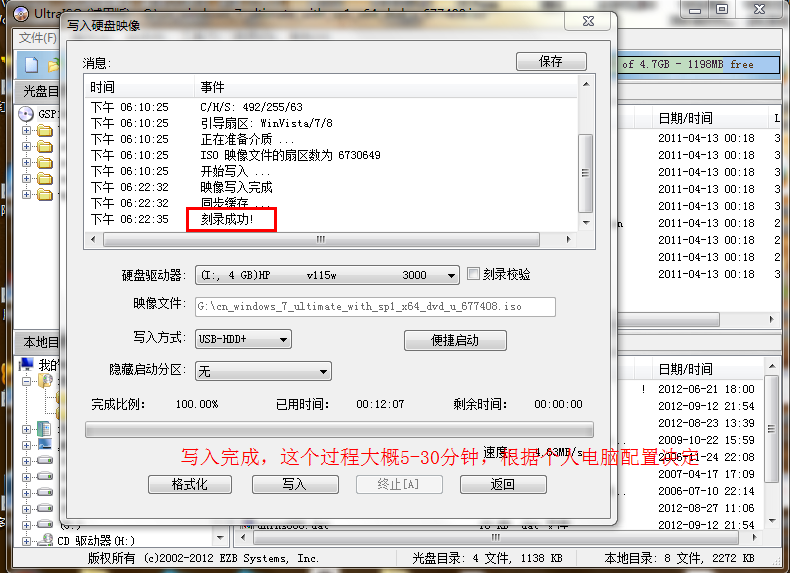
系统写入完成,这个过程大概5-30分钟。根据个人电脑配置决定。
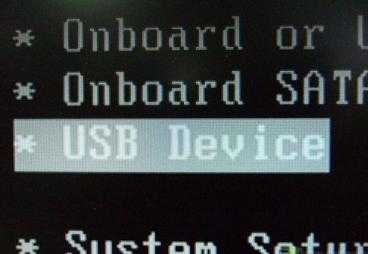
重启电脑,根据电脑型号不同可以选择F2、F10、ESC和DEL进入系统bios,把开机启动项的首选项选择为U盘启动
如图,这个是U盘最难的地方,其实也很简单会简单BIOS即可。

重启进入系统,选择开始安装。
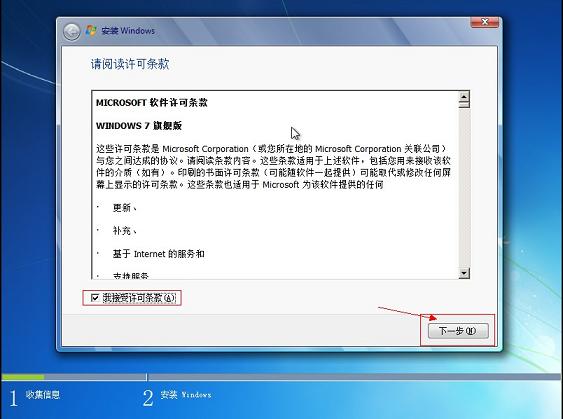
勾选方框,下一步。
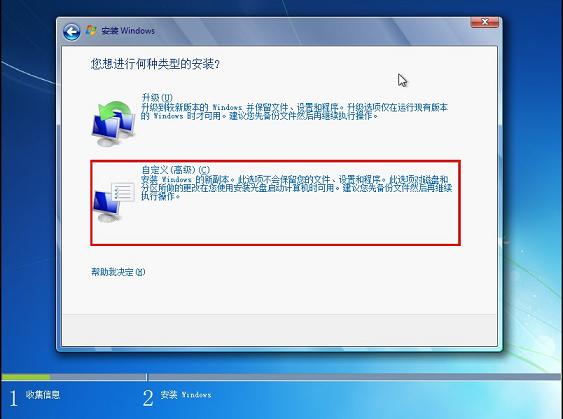
选择自定义安装,不是升级,切记。
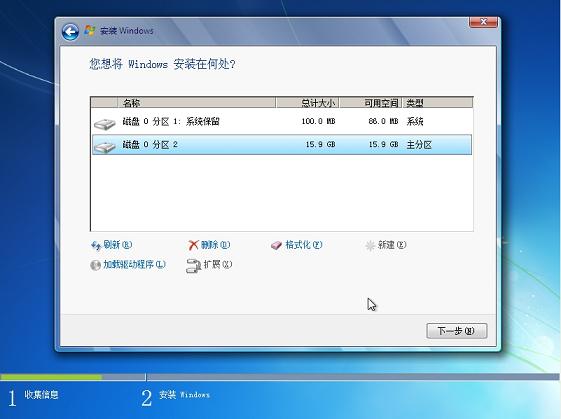
选择系统所安装的分区,一般是C盘。
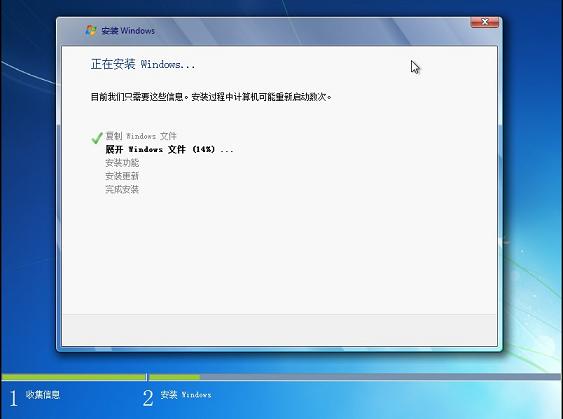
安装过程,耐心等待。

选择windows版本,下一步。

输入用户名和密码,下一步。
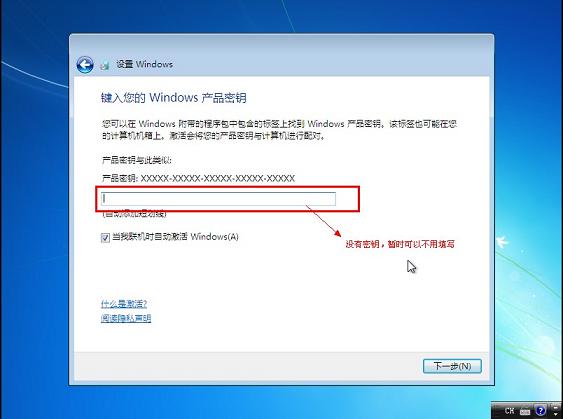
输入密匙,这里可以暂时不输入,完成后用激活工具激活即可。
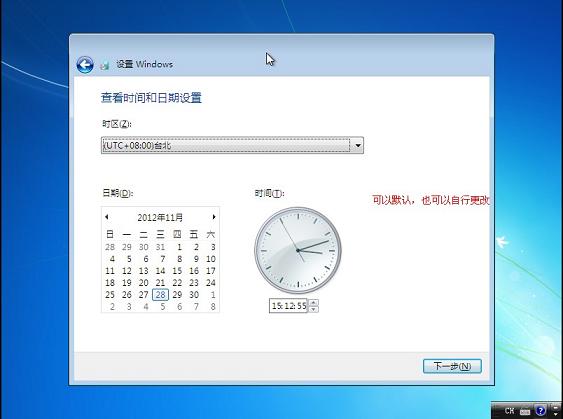
设置系统时间,这个自己设置下吧。

综上所述,这就是u盘系统安装的方法详细图解了,现在重装系统的方法有很多,小编推荐u盘安装的方法,因为U盘小巧易携带,而且当携带电脑出去外面的时候,电脑出现问题,那么u盘就很好的帮助到大家了,还不会那就来看看小编这个文章吧,最新win7系统下载就在windows7之家官网,希望能帮到大家。
Copyright ©2018-2023 www.958358.com 粤ICP备19111771号-7 增值电信业务经营许可证 粤B2-20231006