最近有热心网友特意跑来询问windows7之家小编如何一键换系统字体?他想要使用的不一样的字体。其实小编告诉大伙儿一键换系统字体的方法还是比较简单的,并不会太复杂。下面就是一键换系统字体教程,网友们肯定可以看着教程学会一键换系统字体的。
在百度上搜索"字体",找到合适的字体下载到电脑里.如果是压缩包rar,请解压缩到非系统盘如"D:\","E:\"上.(如图)

一键换系统字体教程图一
下面,大部分人会直接复制这些字体到FONT文件夹下,这样会导致C盘占用的变大,使系统变慢.这里将介绍两种方式解决(适用于win7和xp).
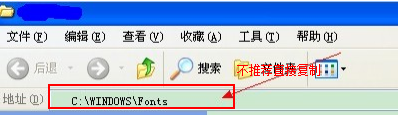
一键换系统字体教程图二
xp快捷方式法打开字体文件夹,位于"C:\WINDOWS\Fonts".点击"文件"-"安装新字体",如图.(ghostwin7操作方法也是一样)
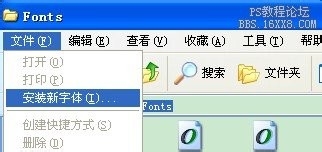
一键换系统字体教程图三
在如下窗口中,把"安装字体复制到Fonts文件夹"前的勾去掉.再选择你字体所在的硬盘,在左下角选择字体所在的文件夹,确定即可.这样,相当于把你下载的字体映射到系统字体中,节省了系统空间.
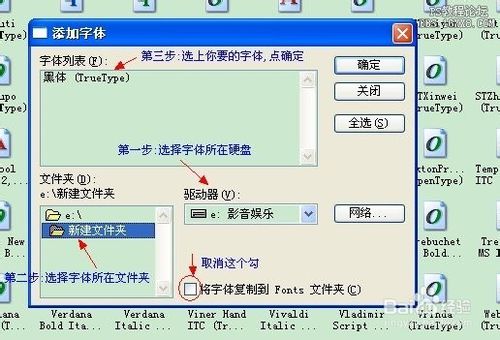
一键换系统字体教程图四
win7快捷方式法打开"开始"->"控制面板"->"字体"->"字体设置".(如下图).
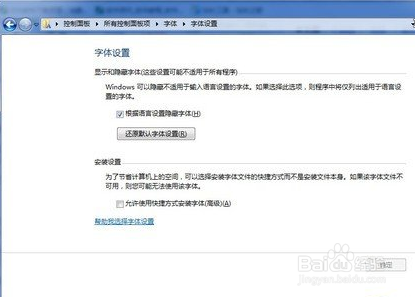
一键换系统字体教程图五
6 在当前界面中,勾选“允许使用快捷方式安装字体(高级)(A)”.再找到下载的字体文件夹,框选你所要按照的字体,右击选择"作为快捷方式安装(S)". (如图) .这样不仅大大节约了系统空间,还能方便管理.
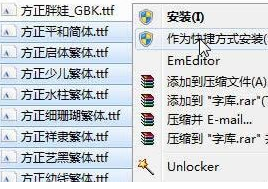
一键换系统字体教程图六
综上所述的全部内容就是windows7之家小编为网友们带来的一键换系统字体教程了。想要更换字体的网友们都可以看着上面的教程来重装字体。感觉小编教程不错的网友可以把教程收藏起来,方便日后使用。也可以把小编的教程分享给身边的好朋友们哦。
Copyright ©2018-2023 www.958358.com 粤ICP备19111771号-7 增值电信业务经营许可证 粤B2-20231006