win7显示不出U盘盘符解决方法是什么,今天网友把u盘插进电脑主机里面,发现电脑出现显示不出U盘盘符的问题了,一开始以为u盘坏了,但是检查了u盘以后发现u盘并没有损坏!那么就让windows7之家小编告诉你win7显示不出U盘盘符解决方法。
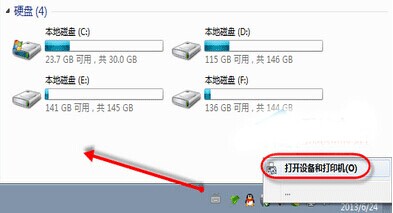
首先我们需要检查下电脑USB接口是否可用,比如将手机连接电脑试试,是否可以正常使用。如果电脑USB接口正常,出现这个问题的原因很有可能是系统未给U盘分配盘符号,所以才导致U盘不能正常显示。下面,给大家讲解一下深度下载Win7 u盘盘符不显解决办法。
一、进入“计算机”的“管理”菜单。用鼠标右键“计算机”,选择“管理”,进入计算机管理界面。

二、在计算机管理界面中选择磁盘管理,在这儿,我们可以很清楚的看到有一个“可移动”的磁盘。这个就是我们要找的U盘,细心的我们可以发现那个“可移动”的磁盘只是没有磁盘盘符号。当然,我们只要给U盘添加磁盘盘符号即可。
三、在界面中选择口袋U盘PE,右键选择更改驱动器号和路径,如下图所示。
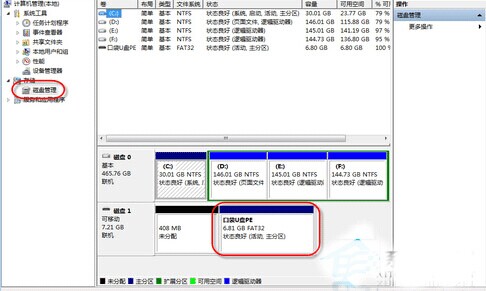
四、点击添加按钮,进入下一步。
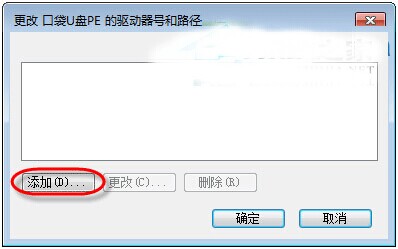
五、我们可以选择一个驱动器号给它,这个驱动器号就是我们接下来要给它分配的U盘盘符,在这里我们选择的G,选择完成后点击确定即可。
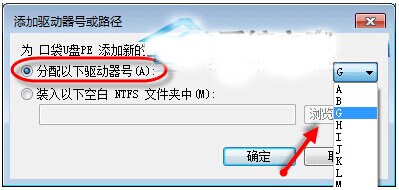
六、这时我们重新打开我的电脑就可以看到U盘盘符和里面的内容了。
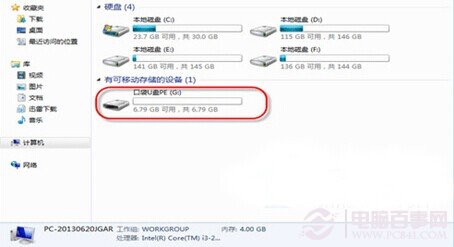
关于win7显示不出U盘盘符解决方法全部内容讲到这里就结束了,相信大家通过这篇文章已经解决win7显示不出U盘盘符的问题了,这个方法非常简单实用,这六个步骤就轻松搞定了你们的问题了,所以网友们的windows7系统遇到这样问题的时候,就可以采用小编这个方法进行解决了!
Copyright ©2018-2023 www.958358.com 粤ICP备19111771号-7 增值电信业务经营许可证 粤B2-20231006