无法识别的u盘解决方法是什么,网友们使用u盘插进电脑主机的时候,遇到电脑系统无法识别的u盘的问题了,不知道如何解决,不要紧,有windows7之家小编在,那么现在就让windows7之家小编告诉你无法识别的u盘解决方法。
首先分析USB无法识别的硬件原因:
1、BIOS禁用了USB设备。(进入BIOS,将“Enable USB Device”修改为“Enable”)
2、USB接口的问题。(可以考虑换其他的USB接口尝试一下。)
3、主板和系统的兼容性问题。(重新刷新一下BIOS看看。)
4、USB设备被损坏。(换一台计算机测试一下即可。)
5、USB驱动程序的问题。(可以考虑到设备生产商的官方网站下载最新的驱动程序安装。)
USB无法识别的解决方案推荐:
首先需要将USB设备插入到计算机USB接口,然后点击电脑的“开始”菜单,点击“运行”,在输入框中输入“cmd”命令,点击“确定”按钮。
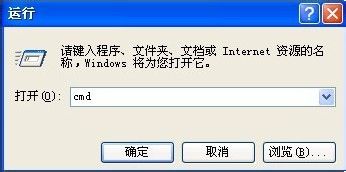
在命令提示符窗口内分别执行下面两条命令
reg add "HKEY_LOCAL_MACHINE\SYSTEM\CurrentControlSet\Control\Session Manager\Environment" /v "DEVMGR_SHOW_DETAILS" /d 1 /t REG_SZ /f
reg add "HKEY_LOCAL_MACHINE\SYSTEM\CurrentControlSet\Control\Session Manager\Environment" /v"DEVMGR_SHOW_NONPRESENT_DEVICES" /d 1 /t REG_SZ /f

将计算机重启,点击“开始”菜单,打开“运行”,输入“devmgmt.msc”命令,点击“确定”按钮或者右击桌面上“我的电脑”,在弹出的快捷菜单中选择“属性”,点击“硬件”选项卡,然后点击下面的“设备管理器”按钮。

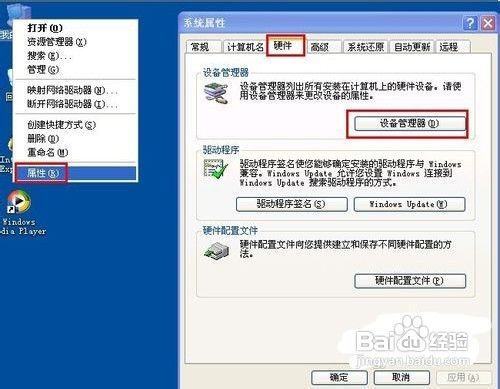
打开windowsxpsp3下载系统设备管理器,在菜单栏点击“查看” - “显示隐藏的设备”。

鼠标左键双击双击“通用串行总线控制器”项目,将所显示的灰色项目和USB大容量存储设备卸载掉。
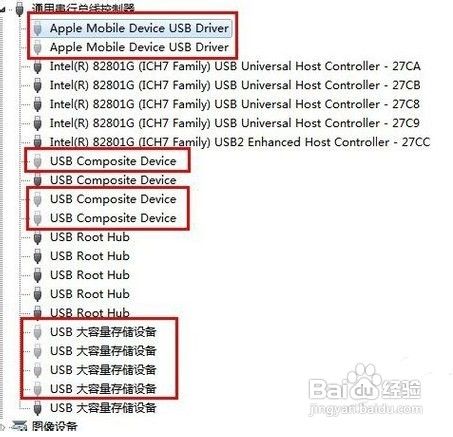
然后右键点击“通用串行总线控制器”项目,在弹出的下拉菜单中选择“扫描检查硬件改动”。拔掉USB设备,再重新插上,看是否已经OK。
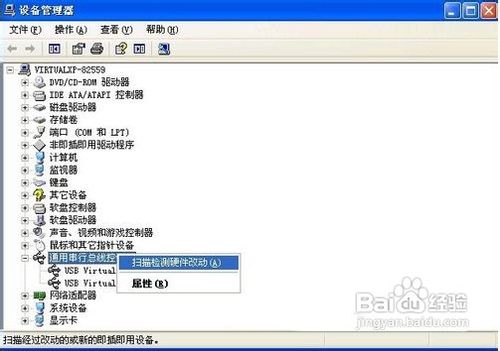
若重新插入还是没好,则右键点击“通用串行总线控制器”下的“USB Root Hub”项目,点击“属性”。在打开的也窗口中点击“电源管理”选项卡,去掉“允许计算机关闭此设备以节约电源”,点击“确定”按钮(依次对每个USB Root Hub的属性进行修改)。
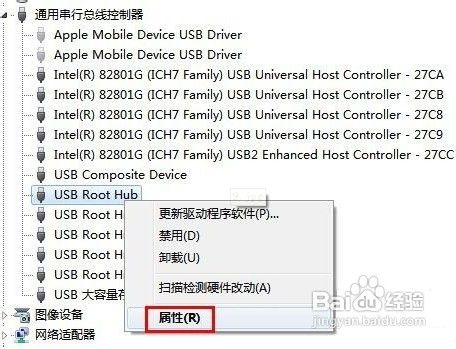

这就是windows7之家小编给你们带来的最详细最简单无法识别的u盘解决方法了,我们在日常生活中都会使用到u盘这个小工具,所以你们再遇到无法识别的u盘的问题时候,就可以采用小编这个方法进行解决问题了,希望这篇文章对你们带来帮助。
Copyright ©2018-2023 www.958358.com 粤ICP备19111771号-7 增值电信业务经营许可证 粤B2-20231006