win7打印机共享怎么设置呢?我们在办公时总是有很多的资料要复制打印,如果我们跑来跑去就会浪费我们宝贵的时间,我们这时就可以使用win7打印机共享设置的方法,接着我们就来详细的了解一下win7打印机共享怎么设置的方法吧。
win7打印机共享设置是一种我们可以在某一固定的区域使用的一种设置,设置好后,我们可以通过电脑来设置我们要打印的张数和内容等,是现代办公人员的办公重要渠道之一。
相关内容推荐:
win7打印机共享怎么设置步骤:
win7打印机共享怎么设置的第一步:取消禁用Guest用户
1. 点击【开始】按钮,在【计算机】上右键,选择【管理】,如下图所示:22. 在弹出的【计算机管理】窗口中找到【Guest】用户,如下图所示:
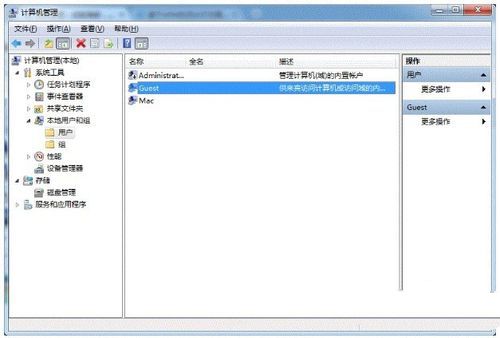
win7打印机共享怎么设置载图1
3. 打开Guest属性,确保账户已禁用没有被勾选(如下图)。
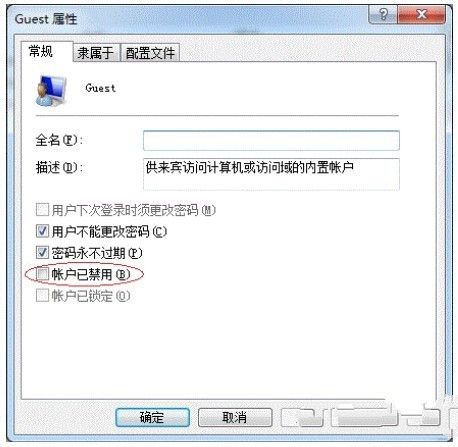
win7打印机共享怎么设置载图2
win7打印机共享如何设置第二步:共享目标打印机
1. 点击开始—选择设备和打印机,找到想共享的打印机,选择打印机属性,如下图:

win7打印机共享怎么设置载图3
3. 切换共享,勾选共享这台打印机,设置共享名,如下图:
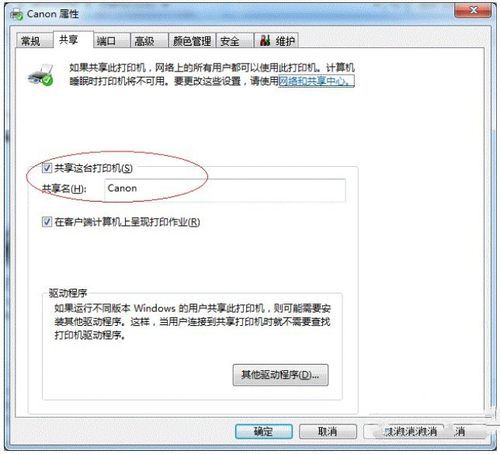
win7打印机共享怎么设置载图4
如何设置win7打印机共享呢?以上就是怎么设置win7打印机共享的解决方法了,通过以上的win7打印机共享设置相信大家都可以共享打印机了,也希望大家可以喜欢这篇文章。
Copyright ©2018-2023 www.958358.com 粤ICP备19111771号-7 增值电信业务经营许可证 粤B2-20231006