网友问windows7之家小编,系统插上U盘提示U盘写保护怎么办,今天他们就遇到这样问题了,不知道如何解决这样问题,小编认为u盘可能中病毒了!那么就让小编告诉你系统插上U盘提示U盘写保护怎么办解决方法,下面就是操作过程了!
U盘自身有写保护开关的那种。你要看看是不是写保户开关是不是被打开了。

没有写保护开关的,可能是中病毒,使U盘不能使用了,我们可以通过现种办法 来解决它。首先来修改注册表,要是还不行呢,最好对U盘进行重新量产(这个呢你可以到网上去下载一个量产的工具,很多的)。下面呢我们就来看看怎样用修改注册表的办法来解决。
第一步,将U盘插入win832位系统下载电脑。
点击开始菜单,在右下方的位置,点击运行。
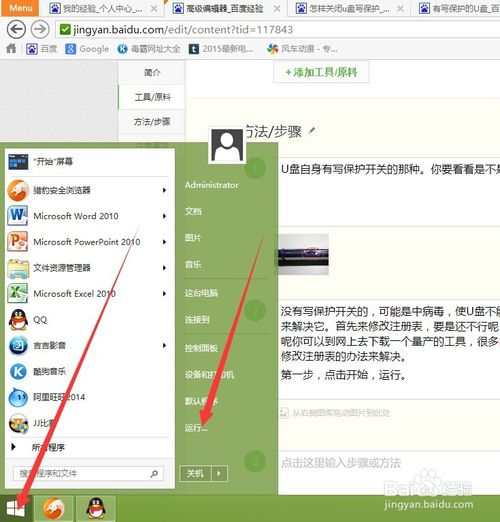
在弹出的界面中输入:regedit.exe,点击确定。如下图。
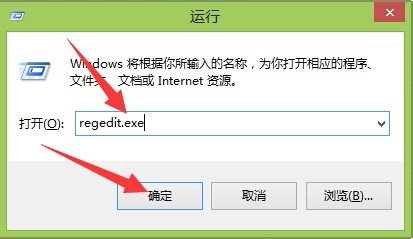
现在打开的就是注册表喽。
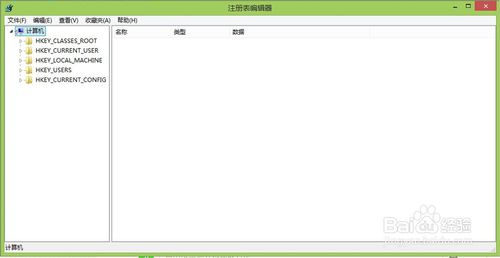
现在点击注册表中如下图所的一项。

打到如下图所示的一项。打开它。

再打到如图所示的一项。并打开它。
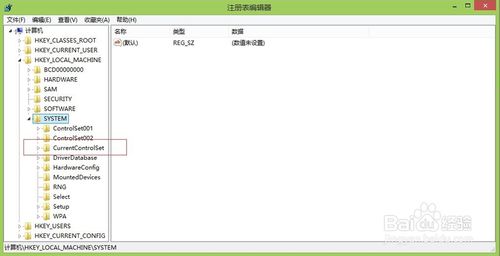
然后现打到如下图所示的一项,打开它。看看里面有没有StorageDevicePolicies这一项。没有就新建它。
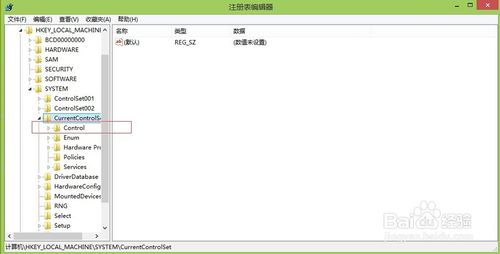
在control上右键,新建项。将新键的项命名为:StorageDevicePolicies。

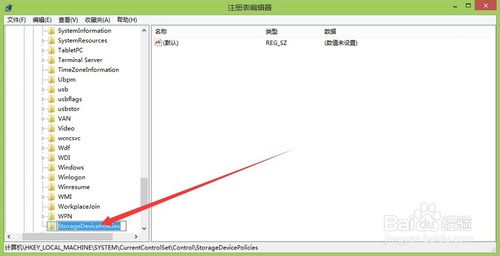
现在在右边新建一个Dord值,如下图:
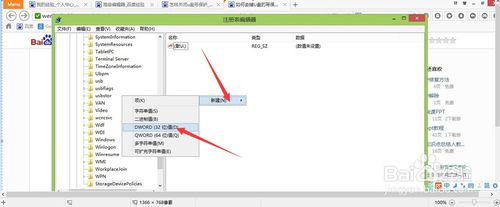
将它命名为:WriteProtect。如下图:
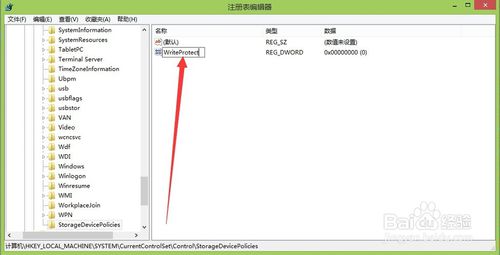
双击它,将如下所示的值改为0,现在直接退出,重新启动电脑,这样一般能解决问题。
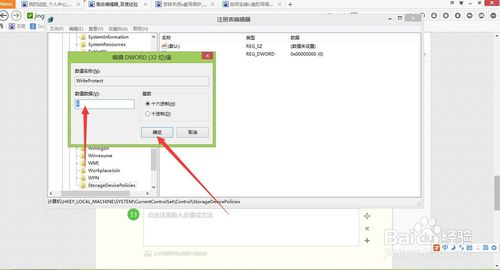
综上所述,这就是windows7之家小编给你们推荐的系统插上U盘提示U盘写保护怎么办解决方了,现在U盘在我们的生活中到处可见,可是说是我们生活、工作的必须品,但是使用过程,也会出现一些问题,那么就可以使用小编这个方法进行解决了!
Copyright ©2018-2023 www.958358.com 粤ICP备19111771号-7 增值电信业务经营许可证 粤B2-20231006