最近有网友问windows7之家小编说他u盘驱动正常不显示盘符是怎么回事?导致现在没有办法使用U盘。小编自己也遇到过u盘驱动正常不显示盘符的问题,不过后来轻松解决了。下面小编就为网友们带来u盘驱动正常不显示盘符解决教程,跟着小编一起解决问题吧。
电脑已经识别到U盘,但打开“我的电脑”却不能看到相应的盘符就是一个典型的问题,如图一。出现这个问题的原因可能是系统未给U盘分配盘符号,导致U盘不能正常显示。
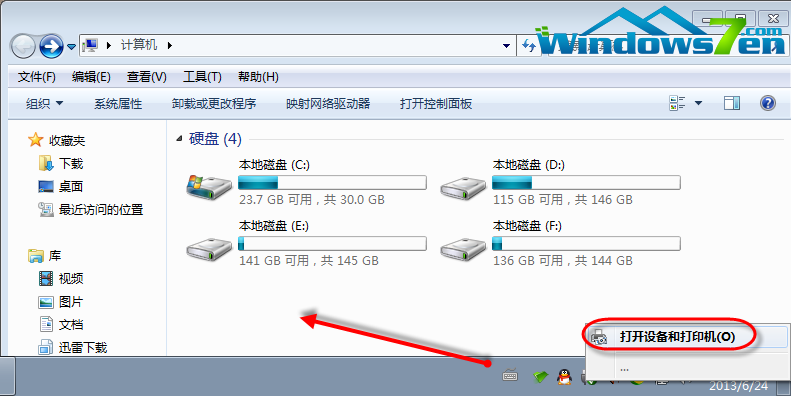
u盘驱动正常不显示盘符解决教程图一
1.鼠标右键“我的电脑”,选择管理,进入计算机管理界面。如图二
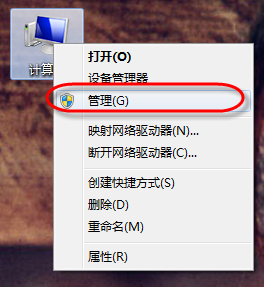
u盘驱动正常不显示盘符解决教程图二
2.在计算机管理界面中选择磁盘管理,这时我们就可以看到我们的U盘了,通过图中大红圈中我们可以看到U盘是存在的,只是没有磁盘盘符号。这里我们只要给U盘添加磁盘盘符号即可。如图三
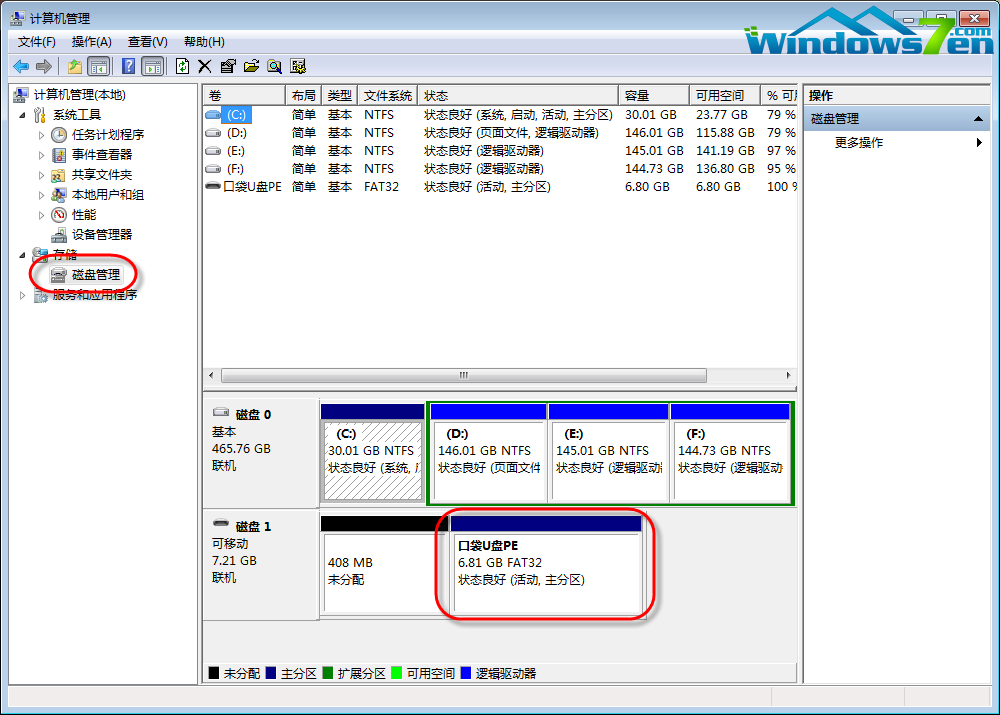
u盘驱动正常不显示盘符解决教程图三
3.在界面中选择口袋 U盘PE,右键选择更改驱动器号和路径。如图四
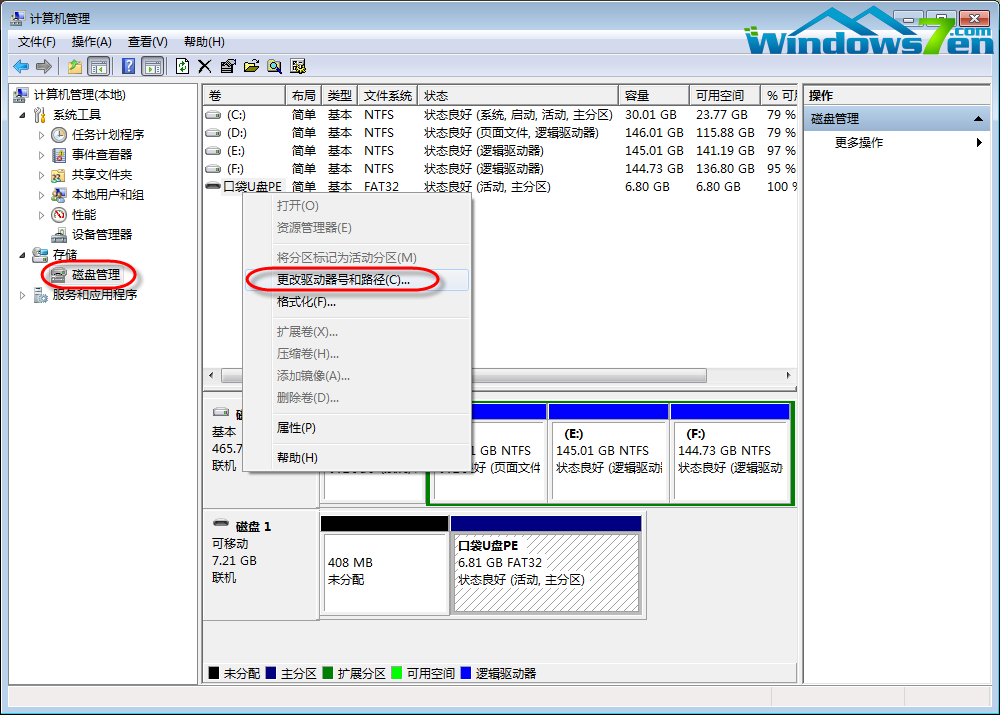
u盘驱动正常不显示盘符解决教程图四
4.点击添加按钮,进入下一步。如图五
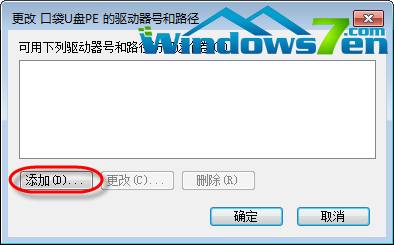
u盘驱动正常不显示盘符解决教程图五
5.选择分配一下驱动器号,在右侧的下拉框内选择驱动器磁盘号,这里我们选择的G,选择完成后点击确定即可。如图六
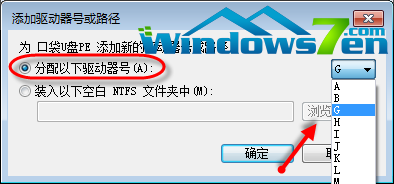
u盘驱动正常不显示盘符解决教程图六
6.这时我们重新打开我的电脑就可以看到U盘盘符和里面的内容了。如图七
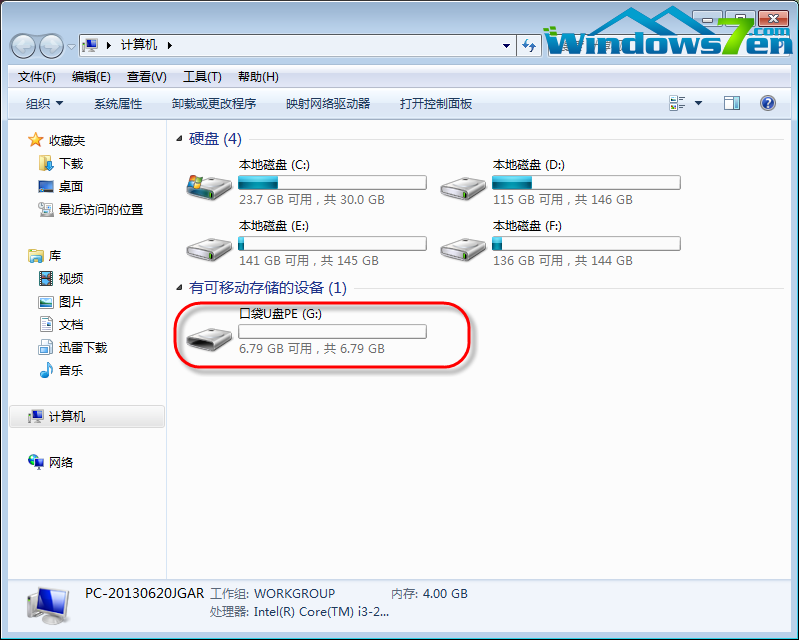
u盘驱动正常不显示盘符解决教程图七
上面的全部内容就是windows7之家小编为网友们带来的u盘驱动正常不显示盘符解决教程,上面的教程已经把解决不显示u盘盘符的方法都告诉大家了,网友们只要按照教程提供的步骤就能完美的解决不显示盘符的问题。小编还推荐大家阅读win7系统下载。
Copyright ©2018-2023 www.958358.com 粤ICP备19111771号-7 增值电信业务经营许可证 粤B2-20231006