如果我们u盘插上不显示盘符,该怎么办呢?相信u盘不显示盘符的情况,不仅是windows7之家小编遇到过,很多其他朋友也遇到过u盘插上不显示盘符的问题吧!不过最终经过多番测试,小编已经解决了u盘插上不显示盘符的问题了,下面就来看看u盘不显示盘符怎么解决的吧!
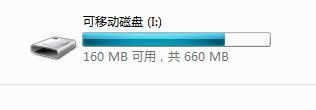
u盘不显示盘符解决方法/步骤
方法一、修改组策略。按下键盘上的组合键“Win + R”打开“运行”对话框,输入“gpedit.msc”运行组策略,依次展开“用户配置”-“管理模板”-“Windows组件”-“Windows资源管理器”,在右侧窗口中找到“隐藏‘我的电脑’中这些指定的驱动器”,双击,在属性框将“未配置”设为“已启用”了。
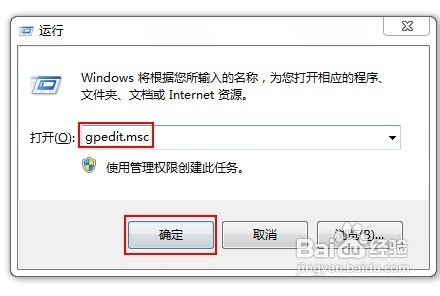
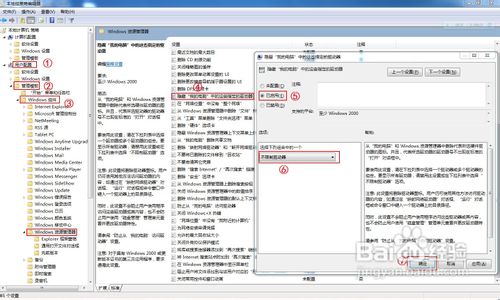
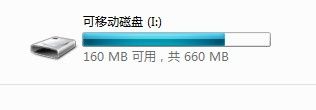
方法二、右击我的电脑,选择“管理”,进入“计算机管理”窗口,依次展开“计算机管理”-“存储”,单击“磁盘管理”一项,在窗口右侧,看到U盘运行状态为“良好”,这说明U盘没问题。右击该窗口中的U盘盘符,选择其快捷菜单的“更改驱动器名和路径”命令,在出现的对话框中,点击〔更改〕按钮,为其选择一个未被使用的盘符。确定之后退出。重新打开“我的电脑”,久违的U盘盘符出现了。但这是临时的解决办法,每次插入U盘都要给U盘重新分配盘符,操作起来非常麻烦。
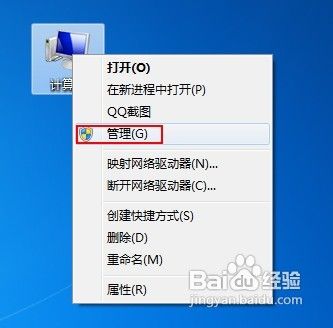
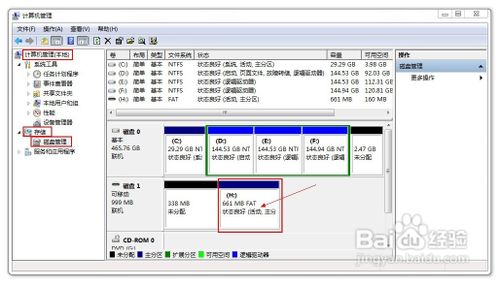
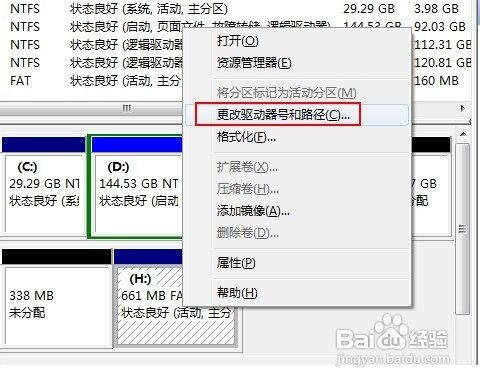
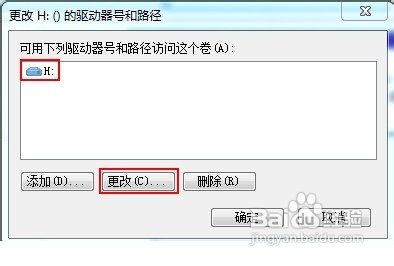
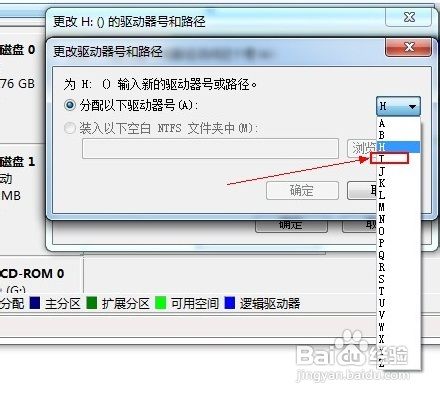
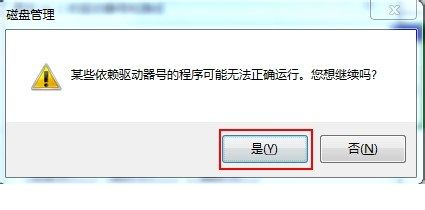
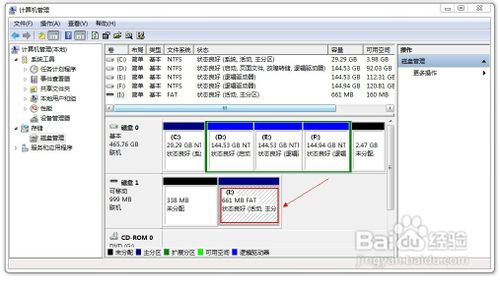
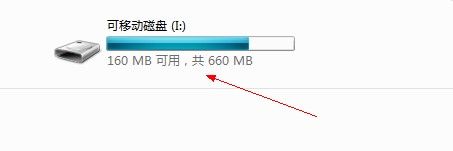
方法三、修改注册表。按下键盘上的组合键“Win + R”打开“运行”对话框,输入“Regedit”打开注册表程序。依次展开“HKEY_CURRENT_USER\Software\Microsoft\Windows\CurrentVersion\Policies\Explorer”,将项“nodrives”下的所有键值全部删除掉。
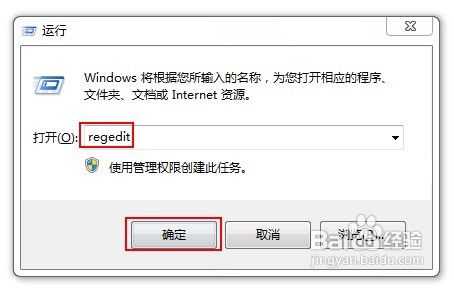
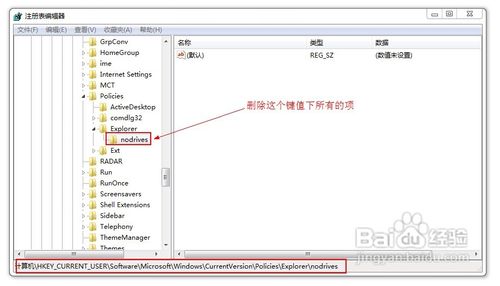
关闭所有正在运行的程序,重启系统,再次插入U盘,发现期待已久的U盘盘符又出现了。
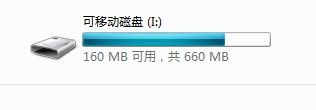
好了,上述就是关于遇到u盘插上不显示盘符怎么办处理的解决方法了,如果你不幸中奖,遇到了像小编初始说的那样,u盘不显示盘符的问题,感觉束手无策的话,可以按照小编提供的方法去尝试一下哦,兴许就能解决掉你遇到的u盘不显示盘符的问题了。额外推荐大家使用电脑公司特别版系统,非常好用的哦!
Copyright ©2018-2023 www.958358.com 粤ICP备19111771号-7 增值电信业务经营许可证 粤B2-20231006