经常有朋友来找win7之家小编要u盘不显示盘符怎么解决办法,让小编甚为苦恼,小编昨天研究了一下u盘盘符不显示的情况,发现这个问题还是很好解决的嘛!那么到底u盘盘符不显示要怎么办呢?下面小编就将u盘不显示盘符怎么解决办法告诉大家。
“我的电脑”鼠标右键“管理”
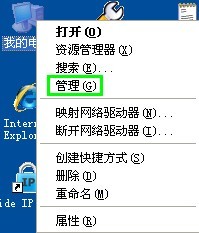
u盘不显示盘符怎么解决办法图1
左边窗格中点击“磁盘管理”

u盘不显示盘符怎么解决办法图2
U盘盘符上鼠标右键“属性”

u盘不显示盘符怎么解决办法图3
“硬件”选项卡下选中U盘的设备,点击下面的“属性”
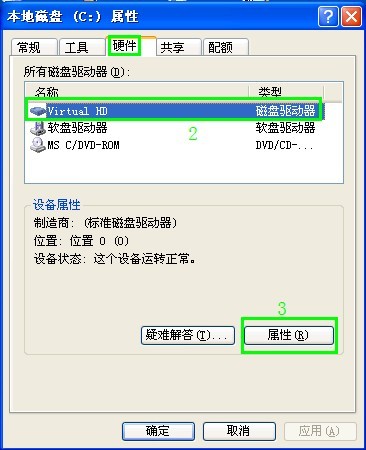
u盘不显示盘符怎么解决办法图4
在“卷”下点击“导入”按钮
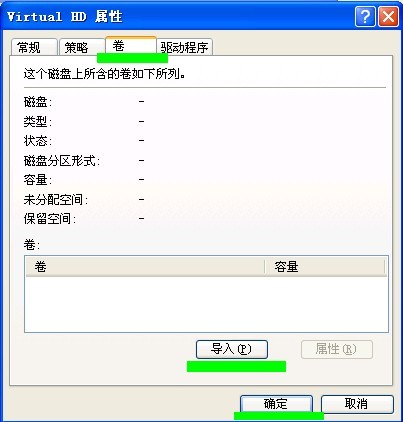
u盘不显示盘符怎么解决办法图5
导入成功
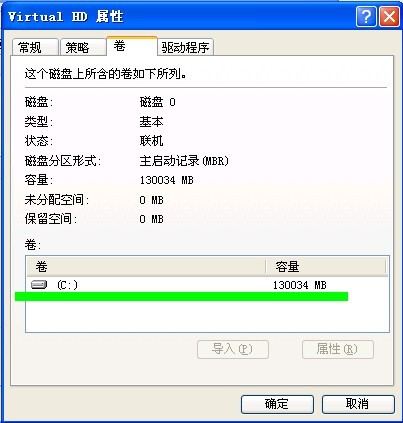
u盘不显示盘符怎么解决办法图6
上面小编将u盘不显示盘符怎么解决办法告诉大家了,接下来大家就可以去着手解决u盘盘符不显示的情况啦。当然前提是大家有一台电脑和一个U盘,如果这两个东西都没有,那你跟我搁这扯犊子呢?大家不要犹豫了,赶紧行动起来吧。推荐阅读:win7专业版32位下载。
Copyright ©2018-2023 www.958358.com 粤ICP备19111771号-7 增值电信业务经营许可证 粤B2-20231006