win7系统直接切换到U盘启动是非常好用,方便我们使用电脑的操作,但windows7之家小编发现还有非常多的网友没有掌握win7切换到U盘启动的方法。所以小编特意写了一篇详细的win7系统直接切换到U盘启动教程。相信网友们看完教程都能学会win7切换到U盘启动。
一般来说进入BIOS后,上方选择“Boot”,找到“Hard Disk Drives”,选择USB名字优先
STEP 1:将U盘插入上网本的USB接口,不要通过USB延长线啥的来连接(不然有可能识别不到闪盘设备,进而导致你找不到相应的设置选项),然后重启上网本。这一步如此重要,以至于我决定不给它配备图片。启动时看屏幕提示狂按Del键或F2键进入BIOS设置界面。
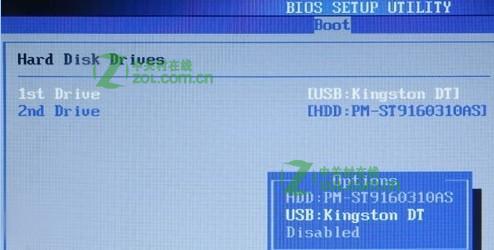
win7系统直接切换到U盘图一
STEP 2:接下来就只能以我的上网本为例了,设置项如有细微差别请自行纠错。选择“Boot”菜单下的“Hard Disk Drives”。
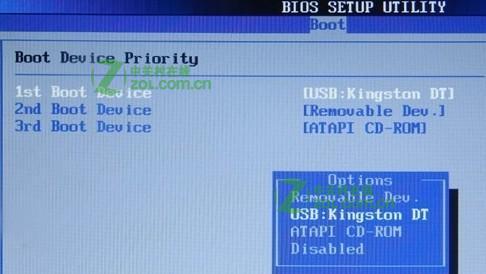
win7系统直接切换到U盘图二
STEP 3:将“1st Drive”设置为你的U盘,本例为“USB:Kingston DT”。
STEP 4:返回上一界面,选择“Boot Device Priority”。将“1st Boot Device”设置为你的U盘,本例为“USB:Kingston DT”。
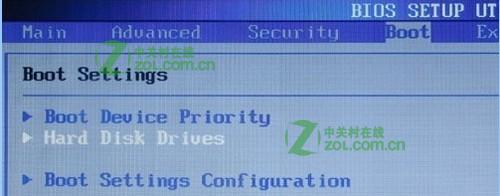
win7系统直接切换到U盘图三
STEP 5:按F10键保存设置并退出。此步依然重要。喜欢windows8系统的网友可以前往win8官网。
综上所述的全部内容就是windows7之家小编为网友们带来的win7系统直接切换到U盘启动教程了,相信聪明机智的网友们看完上面的教程都已经学会了win7切换到U盘启动的方法了,小编就要恭喜网友们都学会了一个新的技能,可以跟小伙伴炫耀了。
Copyright ©2018-2023 www.958358.com 粤ICP备19111771号-7 增值电信业务经营许可证 粤B2-20231006