想知道如何BIOS启动u盘装系统吗?相信不少的朋友对bios设置u盘装系统不太熟悉,BIOS启动u盘装系统问题的关键就是卡在如何将u盘设置第一启动项,很多人傻傻分不清楚,如何才能BIOS启动u盘装系统呢?接下来,就让win7之家小编告诉帮你bios设置u盘装系统步骤吧!
方法/步骤
1、随后就会进入BIOS界面,在该界面我们需要了解以下几个重要的操作方法:通过键盘上的方向键进行光标移动;回车键表示“确定”;F10表示“保存并退出”。具体以BIOS界面上的说明为准。如图所示:
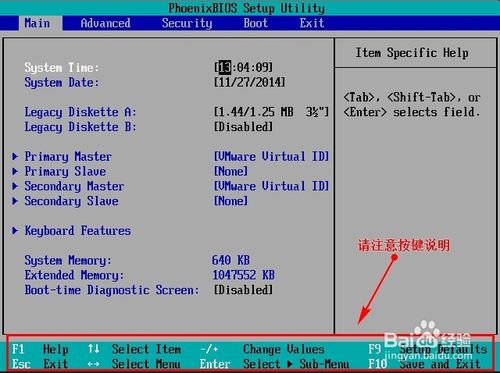
如何BIOS启动u盘装系统图1
2、进入BIOS界面后,我们移动光标到“boot”,然后找到我们U盘的选项(不同电脑显示略有不同,一般会显示U盘品牌名称或者是以USB开头),小编这里显示的是“removable device”,意思为“可移动设备”,如图所示:
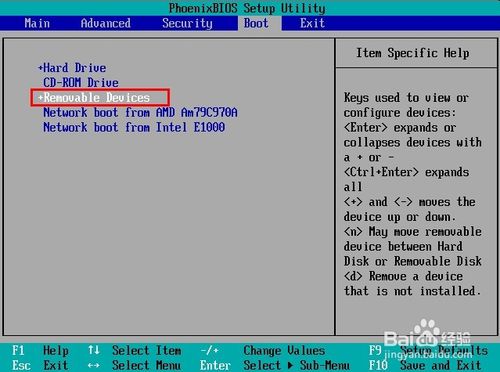
如何BIOS启动u盘装系统图2
3、查看说明,按+键实现向上移动,我们需要将“removable device”移到最上面,这样才能实现从U盘启动,如图所示:
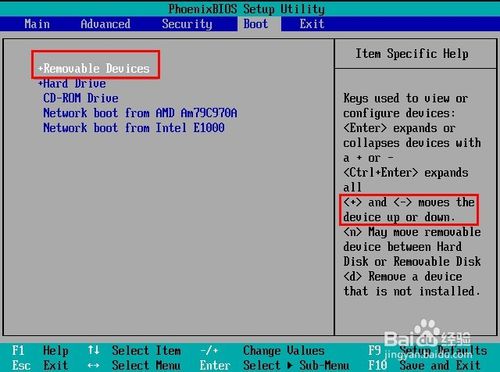
如何BIOS启动u盘装系统图3
4、设置完成后,我们按下F10,弹窗中我们选择“yes”,回车键确定即可,重启后就能够实现从U盘启动了,如图所示:
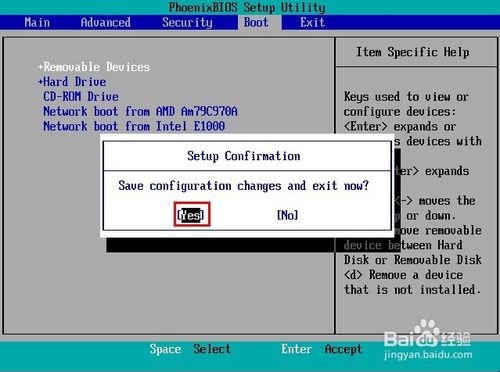
如何BIOS启动u盘装系统图4
注意事项
一定要看启动自己品牌电脑或者主板的开机启动热键
如上所述的全部内容就是相关如何BIOS启动u盘装系统了,只要你掌握了bios设置u盘装系统技巧之后,接下来的步骤都一路顺畅无阻了。不过不同品牌电脑的BIOS设置的按键不同,一定要对应好BIOS热键。想要了解更多相关BIOS热键大全的话,记得留意小编的资讯,关注联想系统下载系统设置bios设置u盘启动!
Copyright ©2018-2023 www.958358.com 粤ICP备19111771号-7 增值电信业务经营许可证 粤B2-20231006