拿u盘电脑重装win7系统步骤是什么,网友的win7系统出现问题了,所以想使用u盘重装win7系统进行解决,重装系统之后,新系统处于初始状态,十分简洁,这时系统运行速度是比较快的;那么就让win7之家小编告诉你们最详细拿u盘电脑重装win7系统步骤。
1.使用小白U盘启动盘制作工具将U盘制作成启动U盘。
2.将U盘插到需要安装系统的电脑中,打开电脑进入到BIOS界面设置,将U盘设置为第一启动设备。
3.启动电脑进入U盘菜单选择界面,可以选择【01】,如图:
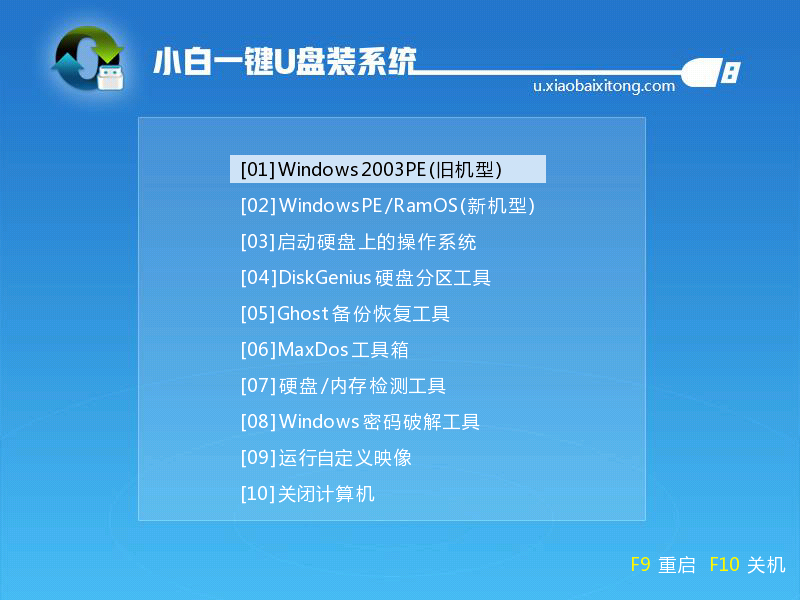

4.进入到PE系统桌面后会自动弹出PE装机工具
5.选择需要安装的系统分区(这里就以C盘演示),然后单击“按照系统”按钮。如图:
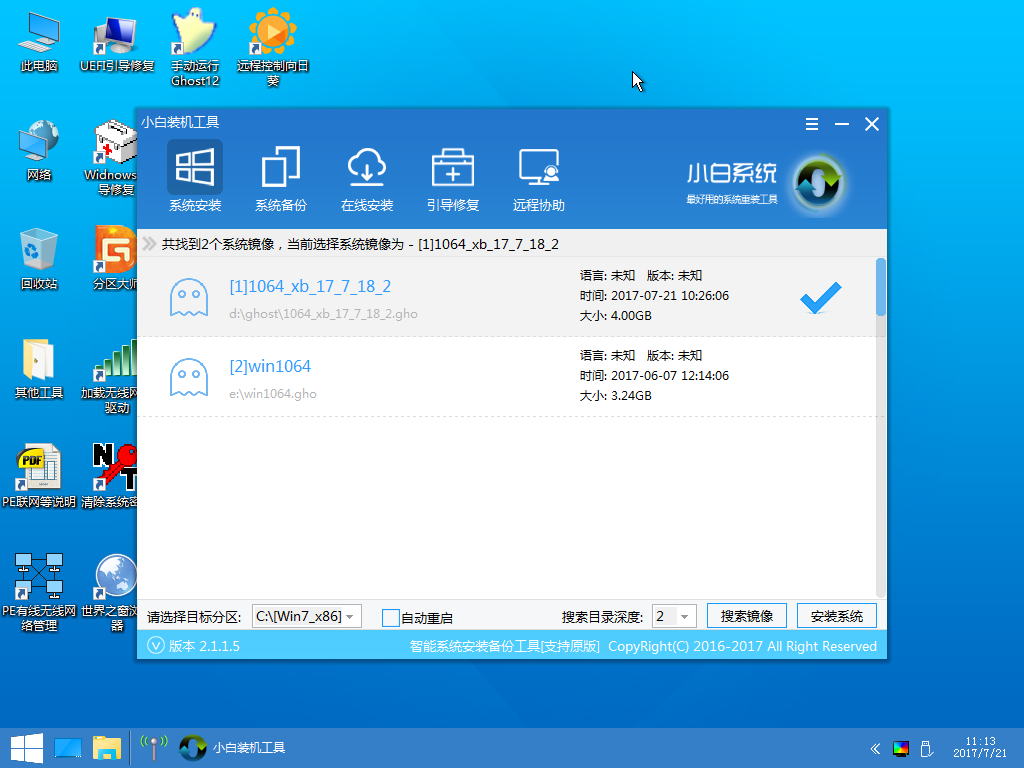
6.之后会从iso文件中自动解压出gho文件,如图:
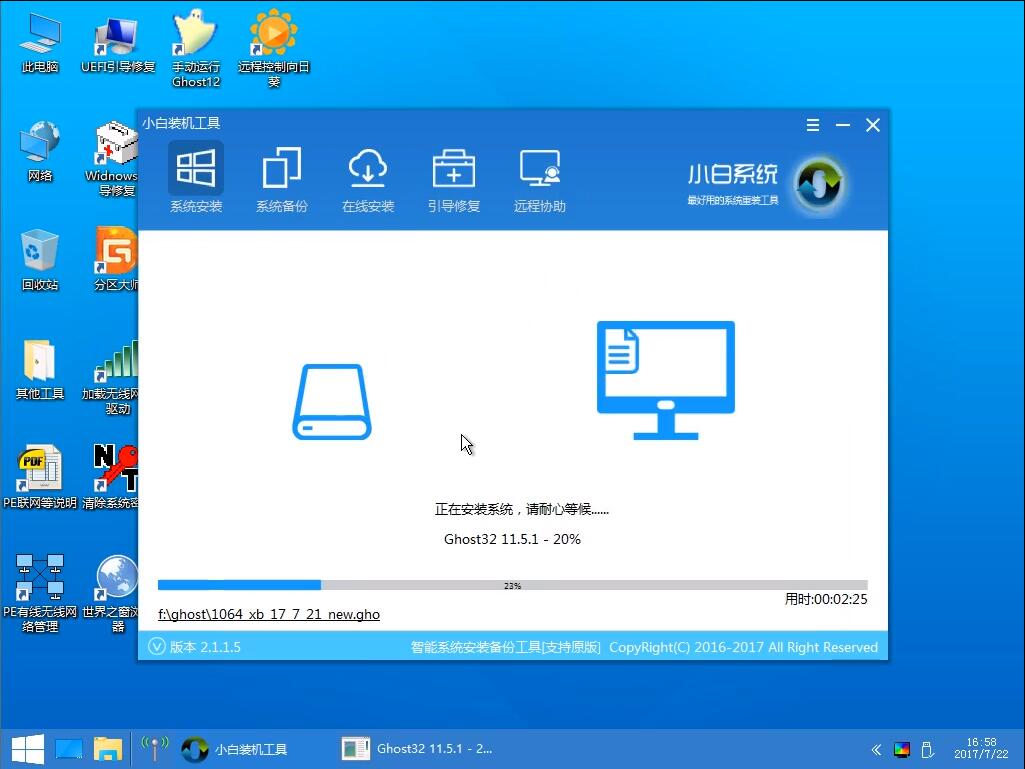
7.等待电脑重启后,再接着完成后续的系统安装。
综上所述,这就win7之家小编告诉你们的最详细拿u盘电脑重装win7系统步骤了,u盘重装win7系统就是这么简单,定期重装系统就可以免去整理C盘碎片的麻烦,清理C盘多余的垃圾文件,清理注册表中过多的临时键值或残留键值,可以修复一些使用过程中损坏的dll文件等;所以值得你们学习u盘重装win7系统。
Copyright ©2018-2023 www.958358.com 粤ICP备19111771号-7 增值电信业务经营许可证 粤B2-20231006