如何使用u盘安装w7系统最简单呢?win7之家小编今天为大家带来了最简单的u盘装win7系统教程,相信你们都有u盘这个小巧的工具,但是你们可能不知道如何使用u盘安装w7系统。因为小编之前有学习过u盘装win7纯净版系统步骤,现在就教会大家如何使用u盘安装w7系统最简单。
方法/步骤
在百度上搜索【U盘启动大师】然后在官网上下载U盘启动大师7.0,下载完成之后安装U盘启动大师制作工具,如图所示:

如何使用u盘安装w7系统最简单图1
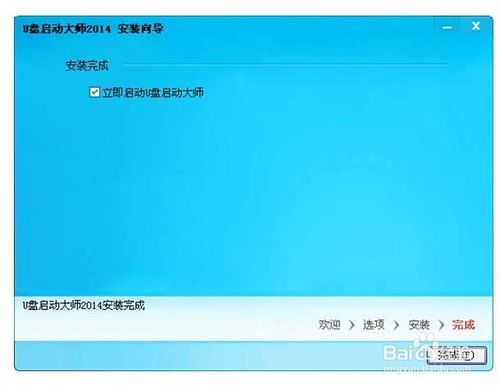
如何使用u盘安装w7系统最简单图2
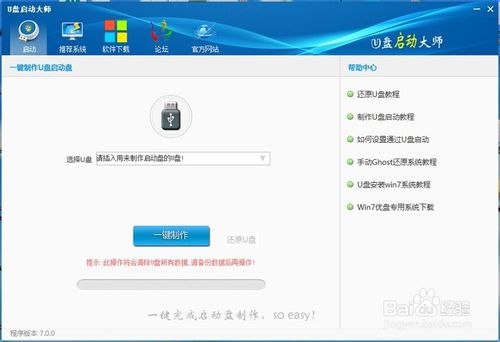
如何使用u盘安装w7系统最简单图3
将需要制作的U盘插到电脑上,这个时候U盘启动大师会自动识别到你的U盘,【注意:制作U盘启动盘的时候会格式化U盘的数据,请备份】识别到U盘之后,点击【一键制作】就可以了,大概等三分钟左右,U盘启动盘就制作好了。
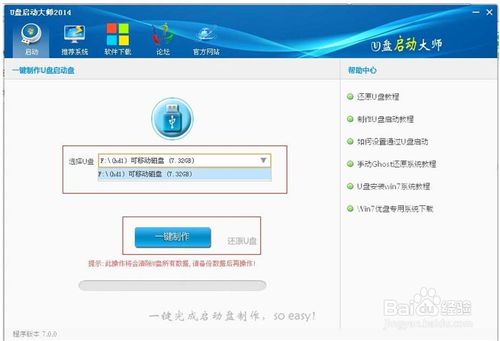
如何使用u盘安装w7系统最简单图4
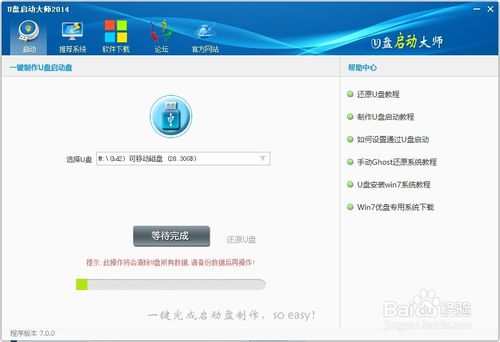
如何使用u盘安装w7系统最简单图5
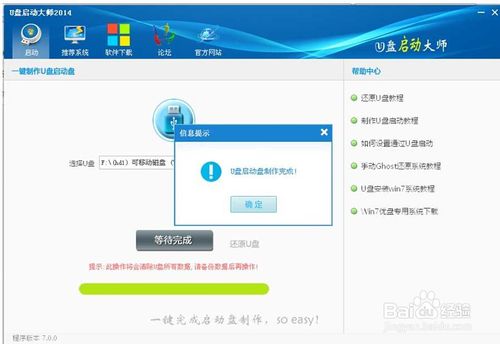
如何使用u盘安装w7系统最简单图6
下面就是需要下载GHO文件了,U盘启动大师栏目里有【推荐系统】可以下载所需要的系统文件,以win 7 64位为例。
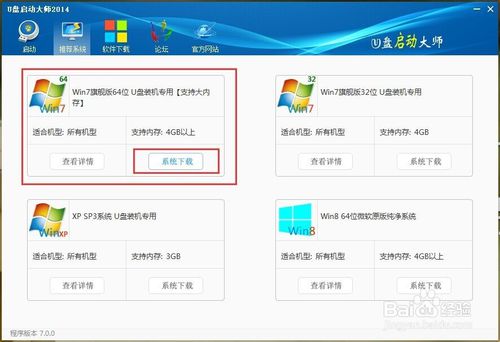
如何使用u盘安装w7系统最简单图7

如何使用u盘安装w7系统最简单图8
GHO文件下载之后,可以把文件直接复制到U盘里。
将U盘插到需装系统的电脑上,然后开启电脑并长按热键进入PE 菜单界面,一般笔记本,主板型号的热键如下
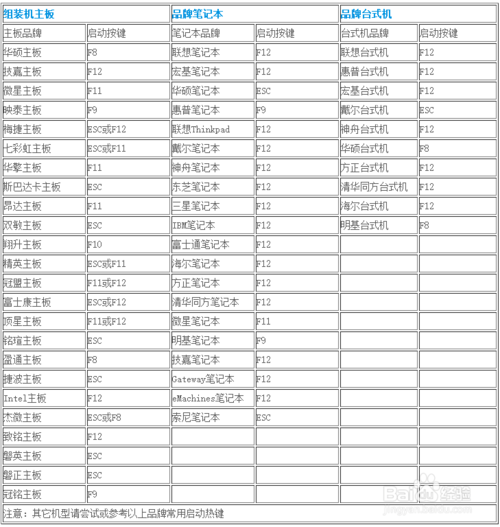
如何使用u盘安装w7系统最简单图9
进入PE 菜单界面,有wine 03PE和 wine08PE,一般新电脑选着08PE 如果是老电脑可以选着进03 PE,现在以win 08PE 为例进入才菜单之后。在这里可以对电脑进行分区整理。双击【分区工具】然后分几个盘,多大容量可以自己调整。

如何使用u盘安装w7系统最简单图10

如何使用u盘安装w7系统最简单图11
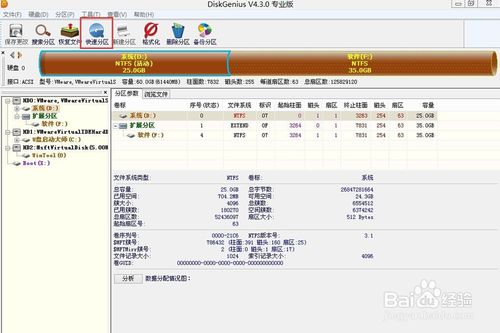
如何使用u盘安装w7系统最简单图12
双击【一键还原】这个时候弹出一个对话框。选着U盘里的GHO文件,直接选着是就可以进行安装了。安装过程需要等20分钟左右。

如何使用u盘安装w7系统最简单图13
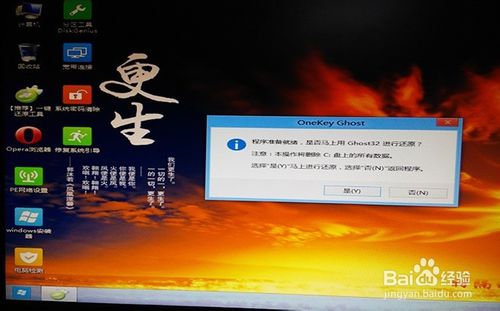
如何使用u盘安装w7系统最简单图14
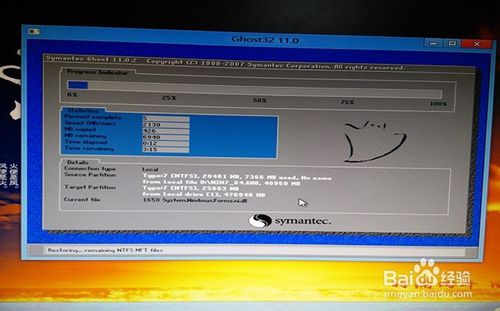
如何使用u盘安装w7系统最简单图15
还原完成将U盘拔出,这个时候电脑重启过程中会从硬盘启动,在这个过程中会装去掉软件,所以电脑开不了机怎么重装系统就使用u盘重装系统。

如何使用u盘安装w7系统最简单图16
综上所述的全部内容就是相关如何使用u盘安装w7系统最简单了,小编教大家学习u盘装win7系统也就到此结束了,你们现在有没有感觉到u盘装win7系统实际上操作起来是非常简单的呢?如今人手上都有电脑,只要学会了u盘装win7系统,日后遇到系统问题想什么时候装系统就什么时候装系统了,就是那么任性!
Copyright ©2018-2023 www.958358.com 粤ICP备19111771号-7 增值电信业务经营许可证 粤B2-20231006