今天win7之家小编研究了一下u盘win7系统安装教程,因为有很多朋友都在问这个重装系统的方法是什么,因为只要学会了这个方法,我们以后就再也不怕电脑出问题啦!下面小编就给大家带来电脑u盘win7系统安装教程,希望大家喜欢。
安装前准备材料:
1、软碟通UltraISO
2、windows7官网下载的iso镜像文件
3、4G以上的U盘一个

电脑u盘win7系统安装教程图1
软碟通UltraISO制作windows7安装U盘:
1、准备好上面工具后,打开软碟通UltraISO,选择“文件”→“打开”,弹出打开ISO对话框,然后选择Windows 7的ISO镜像文件。
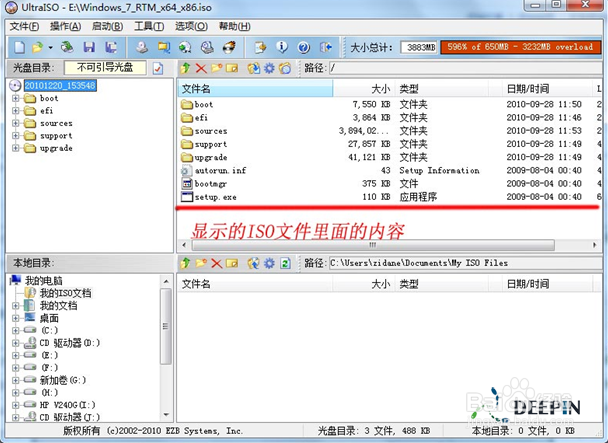
电脑u盘win7系统安装教程图2
2、选择“启动”→“写入硬盘镜像”。
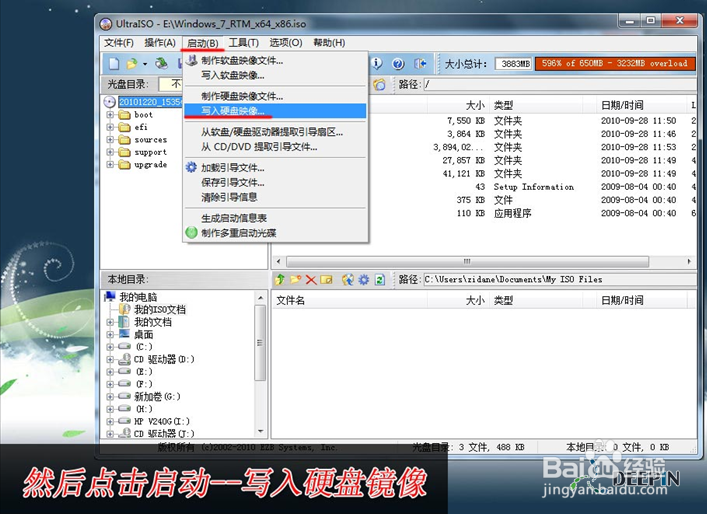
电脑u盘win7系统安装教程图3
3、写入前保证U盘上面的文件已经备份,不然在写入之前系统会自动格式化U盘。
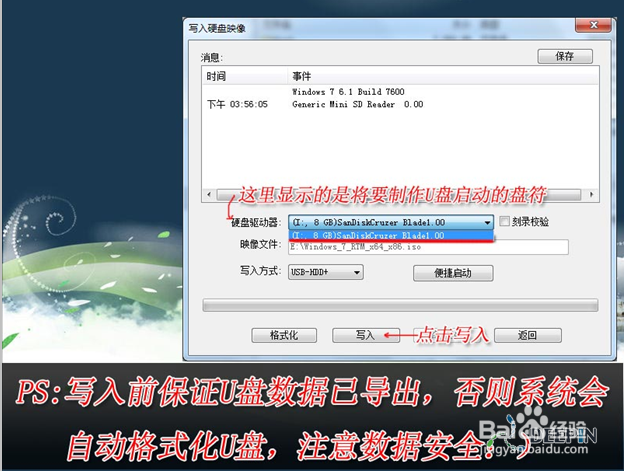
电脑u盘win7系统安装教程图4

电脑u盘win7系统安装教程图5
4、系统格式化U盘后,就开始刻录Win7镜像到U盘。

电脑u盘win7系统安装教程图6
等到下面的进程条完成后,一个Winows 7的安装U盘就制作完成了,其他系统Window 8、Windows XP、VISTA都可以这样制作。
用U盘安装Windows 7:
Winows7的安装U盘就制作完成后,就可以使用这个U盘来安装系统了,重启电脑,进入BIOS(台式机一般按住“DEL”键,笔记本按住“F2”键,可能主板不一样,进BIOS的方式亦不一样,不知道的可以上网查查)设置U盘为第一启动。系统就会自动安装系统,中间可能会重启几次。中间省略几张截图,用户可以根据自己的情况来选择。
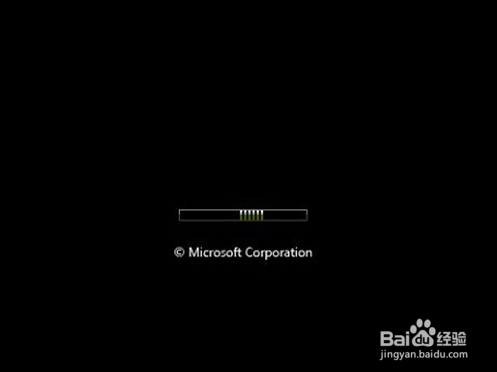
电脑u盘win7系统安装教程图7
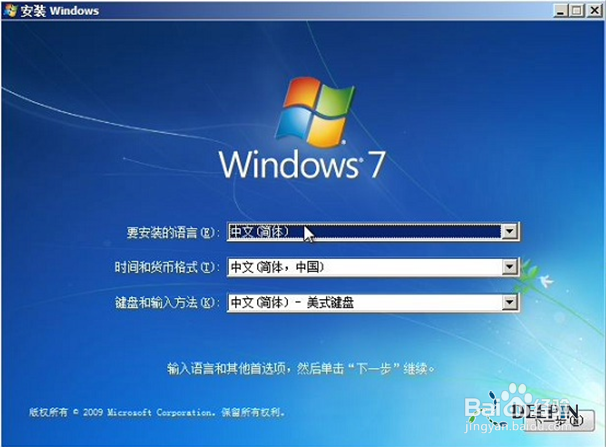
电脑u盘win7系统安装教程图8

电脑u盘win7系统安装教程图9
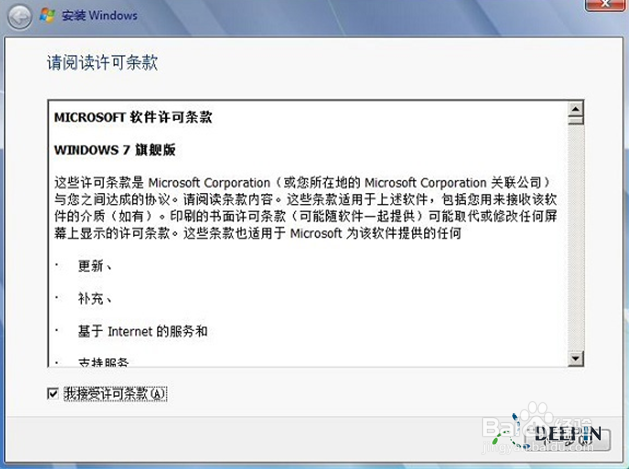
电脑u盘win7系统安装教程图10
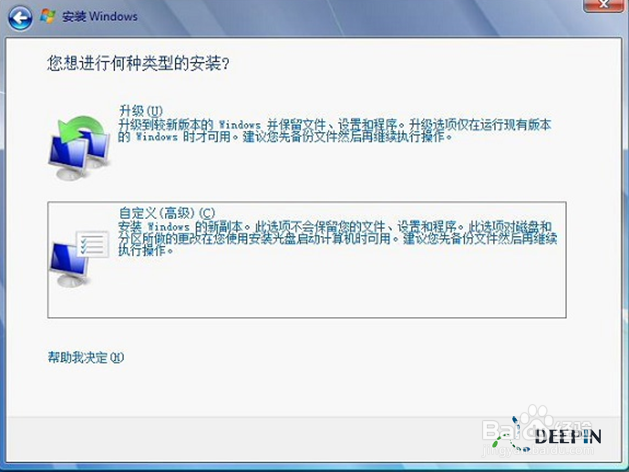
电脑u盘win7系统安装教程图11

电脑u盘win7系统安装教程图12
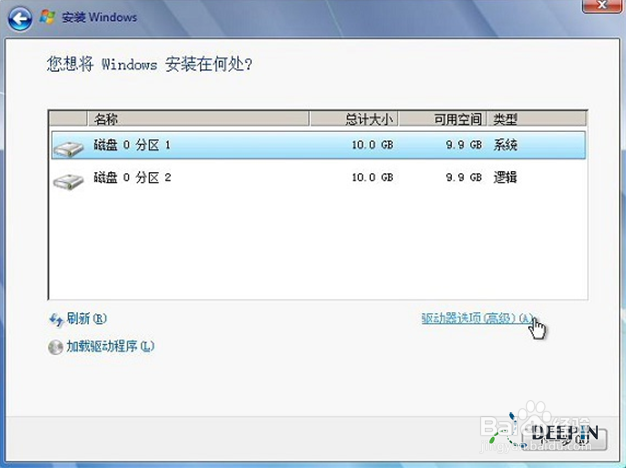
电脑u盘win7系统安装教程图13
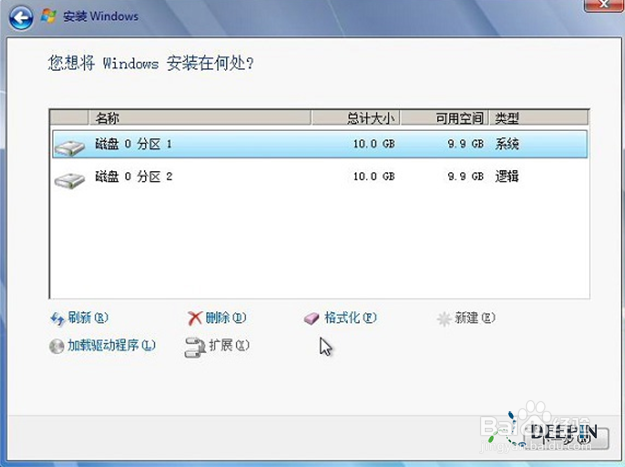
电脑u盘win7系统安装教程图14
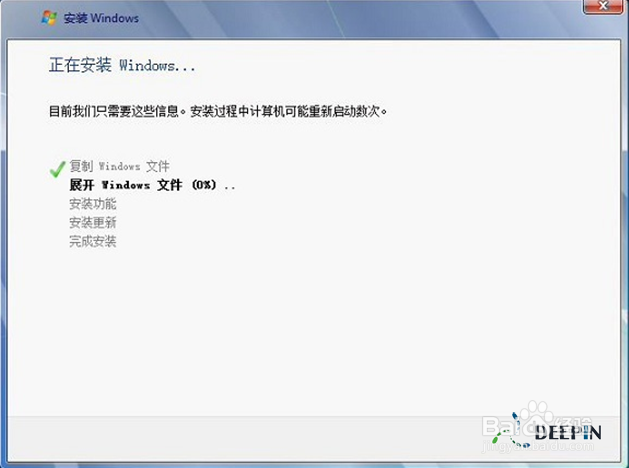
电脑u盘win7系统安装教程图15
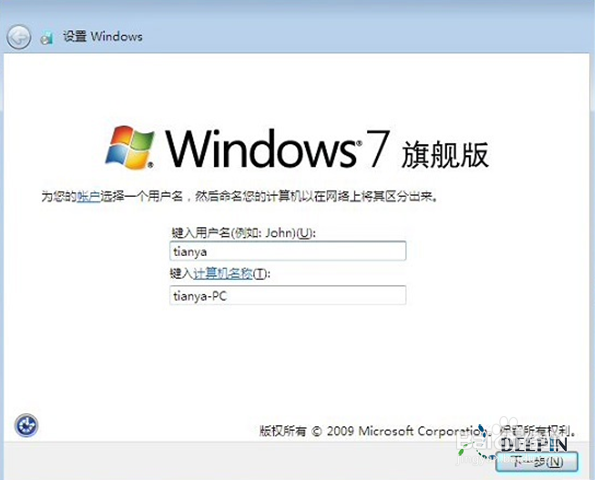
电脑u盘win7系统安装教程图16

电脑u盘win7系统安装教程图17
上述就是电脑u盘win7系统安装教程了,大家是否都已经学会了这个方法呢?当然小编在最后还要提醒大家一句话,在重装电脑系统之前,一定要记得备份系统里的重要文件或者数据,因为重装系统的时候会格式化系统盘哦,文件丢失了有你哭的。
Copyright ©2018-2023 www.958358.com 粤ICP备19111771号-7 增值电信业务经营许可证 粤B2-20231006