最近有非常多热心网友问windows7之家小编如何U盘BIOS重装系统?看到网友们提出的如何U盘BIOS重装系统这个问题,小编非常高兴,网友都对安装系统越来越有兴趣了。所以小编也丝毫不马虎,马上就把如何U盘BIOS重装系统解决教程分享给大家。
1、Phoenix – AwardBIOS(2010年之后的电脑):
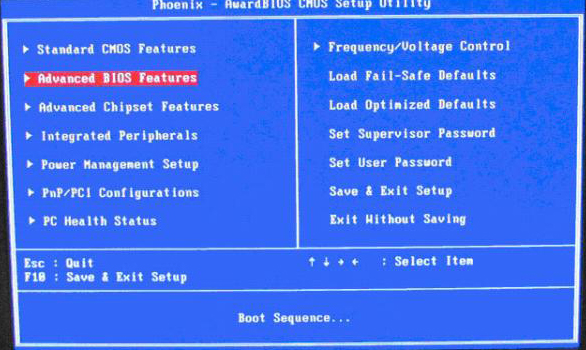
如何U盘BIOS重装系统图1
上图1:开机按Del键进入该BIOS设置界面,选择高级BIOS设置Advanced BIOS Features
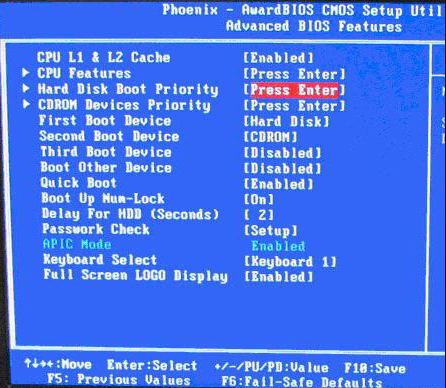
如何U盘BIOS重装系统图2
上图2:高级BIOS设置(Advanced BIOS Features)界面,首先选择硬盘启动优先级:Hard Disk Boot Priority
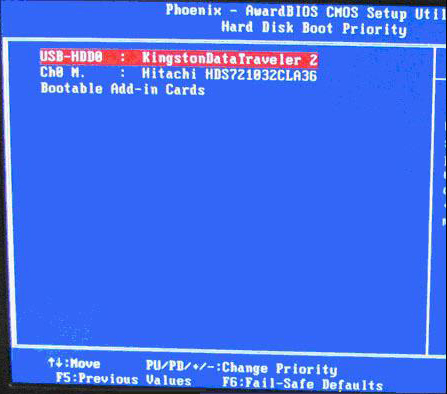
如何U盘BIOS重装系统图3
上图3:硬盘启动优先级(Hard Disk Boot Priority)选择:使用小键盘上的加减号“+、-”来选择与移动设备,将U盘选择在最上面。然后,按ESC键退出,回到图2的设置界面。
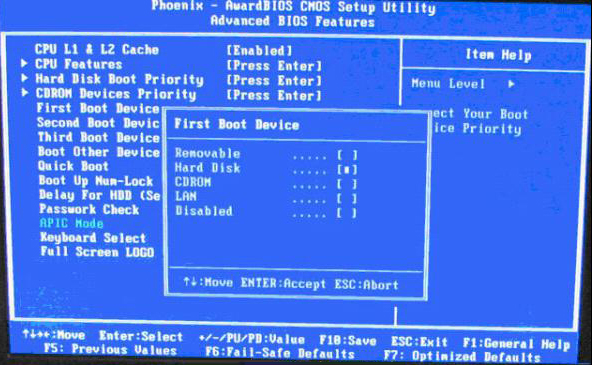
如何U盘BIOS重装系统图4
上图4:再选择第一启动设备(First Boot Device):该版本的BIOS这里没有U盘的“USB-HDD”、“USB-ZIP”之类的选项,经尝试选择移动设备“Removable”不能启动,但选择“Hard Disk”可以启动电脑。
2、旧的Award BIOS(2009年电脑主板):
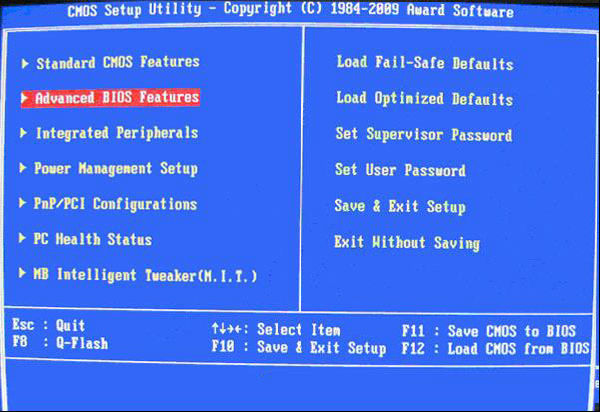
如何U盘BIOS重装系统图1-1
上图1-1:开机按Del键进入该BIOS设置界面,选择高级BIOS设置:Advanced BIOS Features
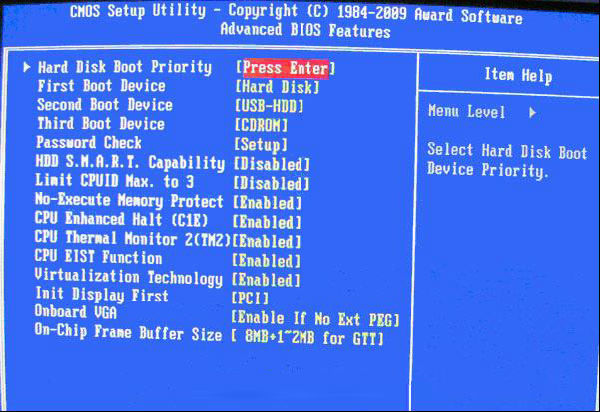
如何U盘BIOS重装系统图2-1
上图2-1:高级BIOS设置(Advanced BIOS Features)界面,首先选择硬盘启动优先级:Hard Disk Boot Priority 。
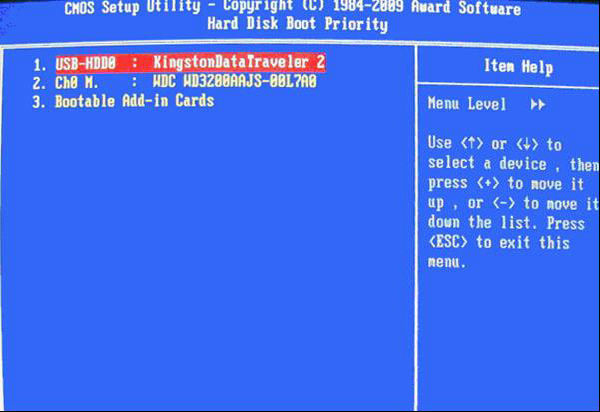
如何U盘BIOS重装系统图3-1
上图3-1:硬盘启动优先级(Hard Disk Boot Priority)选择:使用小键盘上的加减号“+、-”来选择与移动设备,将U盘选择在最上面。然后,按ESC键退出,回到图2-1的设置界面。
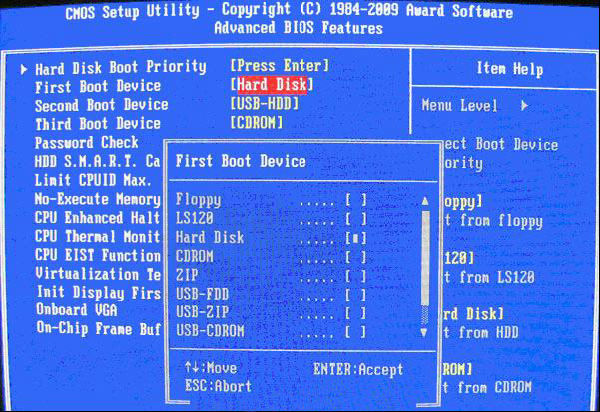
如何U盘BIOS重装系统图4-1
上图4-1:在第一启动设备(First Boot Device)这里,有U盘的USB-ZIP、USB-HDD之类的选项,我们既可以选择“Hard Disk”,也可以选择“USB-HDD”之类的选项,来启动电脑。
3、2002年电脑主板的一款BIOS:
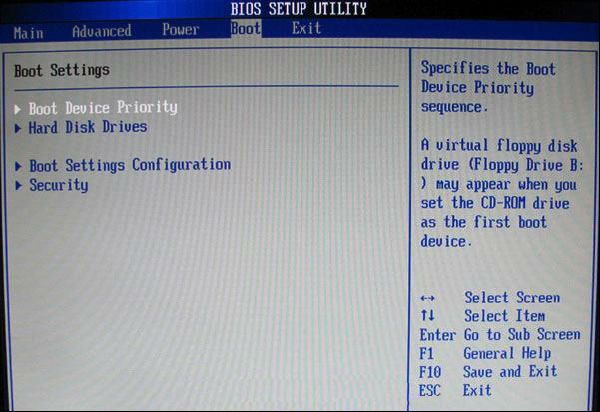
如何U盘BIOS重装系统图1-2
上图1-2 选择Boot菜单界面设置U盘启动
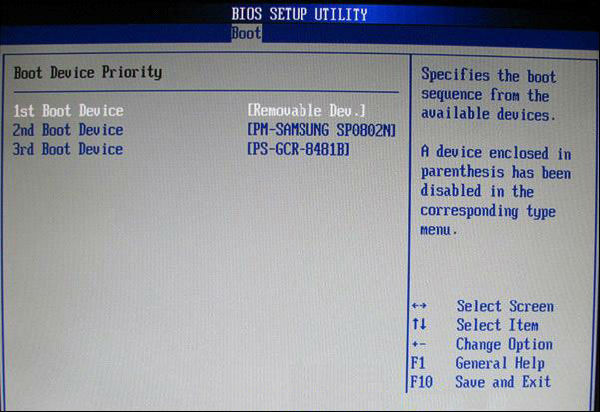
如何U盘BIOS重装系统图2-2
上图2-2 :启动优先级设备选择(Boot Device Priority)在第一启动设备(1st Boot Device)里选择U盘。
如果在图1-2的硬盘驱动器“Hard Disk Drives”里面还没选择U盘为第一启动设备,那么这里就不存在和显示U盘,如上图2-2所示,但可以选择移动设备“Removable Dev.”作为第一启动设备;
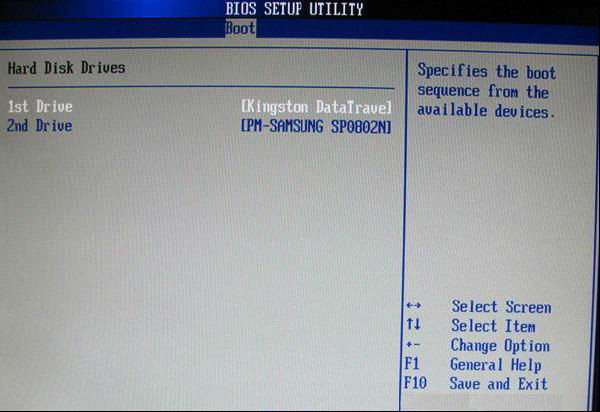
如何U盘BIOS重装系统图3-2
上图3-2 硬盘驱动器“Hard Disk Drives”选择:选择U盘为第一启动设备“1st Drive”。如果先在“Hard Disk Drives”里面选择U盘为第一启动设备,如图3-2所示,那么这里就会显示有U盘,那就选择U盘为第一启动设备,如图4-2所示。
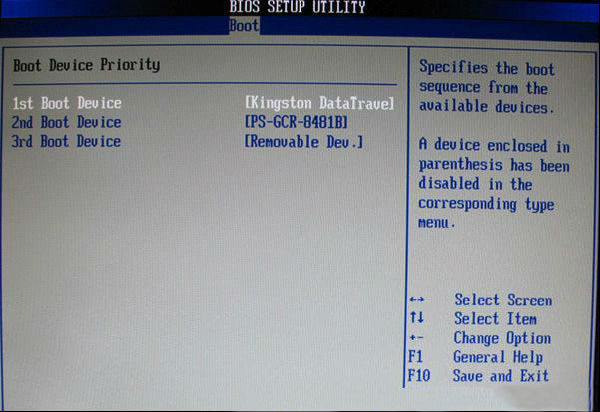
如何U盘BIOS重装系统图4-2
上图4-2 :当我们首先在图3的硬盘驱动器“Hard Disk Drives”中选择U盘为第一启动设备“1st Drive”以后,启动优先级设备选择(Boot Device Priority)里面才会显示U盘,然后我们优先选择U盘作为第一启动设备(1st Boot Device)电脑系统安装就是这么简单。
以上的全部内容就是windows7之家小编为网友们带来的如何U盘BIOS重装系统解决教程了,小编已经尽自己最大的努力给网友们带来了非常教材又详细的教程。所以小编希望网友们都可以看着上面的教程来认真学习技巧。感谢观看教程,我们小篇教程再见。
Copyright ©2018-2023 www.958358.com 粤ICP备19111771号-7 增值电信业务经营许可证 粤B2-20231006