u盘这个小家伙,对我们的生活和工作提供非常大的帮助。但最近就有网友遇到了台式电脑不读u盘的尴尬问题,导致现在非常着急,没办法使用u盘了。其实台式电脑不读u盘这个问题解决起来还是比较简单的。下面windows7之家小编就把台式电脑不读u盘解决教程分享给大家。
右击桌面上的“计算机”图标,从弹出的扩展菜单中选择“管理”项。
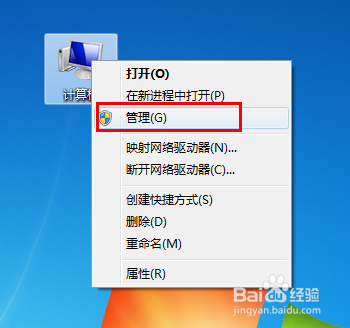
台式电脑不读u盘解决教程图一
在打开的“计算机管理”窗口中,点击“磁盘管理”项,然后找到不能正常显示 的U盘盘符,右击选择“更改驱动器号和路径”项。
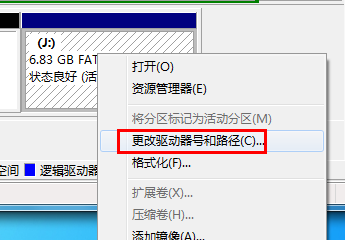
台式电脑不读u盘解决教程图二
并在打开的窗口中,根据实际需要点击“添加”或“更改”按钮。
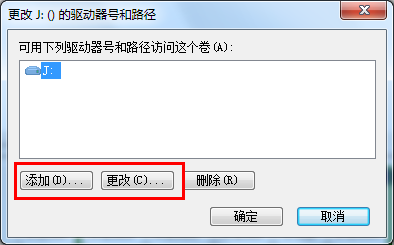
台式电脑不读u盘解决教程图三
然后选择一个U盘盘符,点击“确定”应用设置,此时查看电脑是否成功识别U盘。
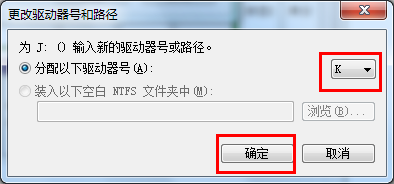
台式电脑不读u盘解决教程图四
另外,系统组策略启用禁用可存储设备功能也会导致U盘插入电脑没有反应。对此我们使用“大势至USB监控软件“来实际修复功能。直接在百度中搜索就可以获取下载地址。
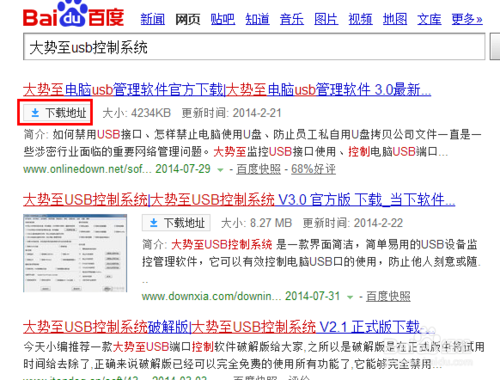
台式电脑不读u盘解决教程图五
安装并运行该软件,在其主界面中勾选”恢复USB存储设备“项。
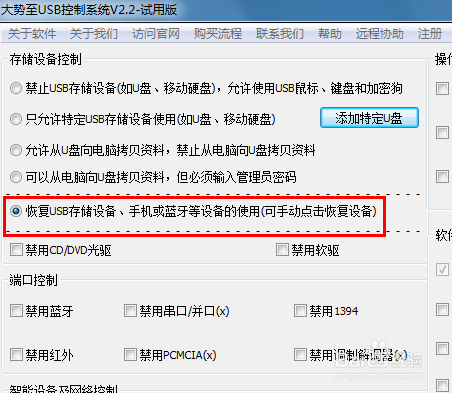
台式电脑不读u盘解决教程图六
待USB设备被恢复成功后,点击”退出“按钮就可以啦,win7装机旗舰版系统是非常好用的系统,推荐网友们去下载使用。
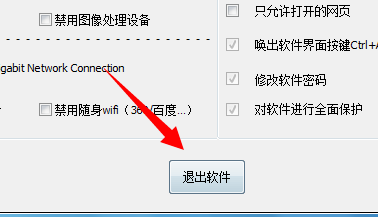
台式电脑不读u盘解决教程图七
综上所述的全部内容就是windows7之家小编为网友们带来的台式电脑不读u盘解决教程了,网友们以后只要遇到了电脑读不出u盘的情况,就用上面的教程来解决吧。小编给网友们提供的教程都是非常简单,非常实用的。我们的官方网站里有非常多好玩的教程等着大家。
Copyright ©2018-2023 www.958358.com 粤ICP备19111771号-7 增值电信业务经营许可证 粤B2-20231006