今天为大家介绍的是win7系统设置u盘启动图文教程,因为目前最流行、最常见的安装操作系统的方式当属U盘安装win764位系统下载安装法,但是win7系统设置u盘启动是U盘安装系统的关键一步,那如何解决win7系统设置u盘启动呢?让我们一起来看看win7系统设置u盘启动图文教程吧。
方法一:最为简便的方法
1、开机出现联想画面时,立刻同时按下 F12 键,最保险的就是不停地按该键。
2、F12是快捷进入启动项设置,出现如下界面,如果没有出现下面的界面,请重新执行第一步骤,由于小编插入了U盘,故下图先后显示了从硬盘、光驱、U盘启动,按上下方向键进行选择,选择后再按回车键,即可进入。
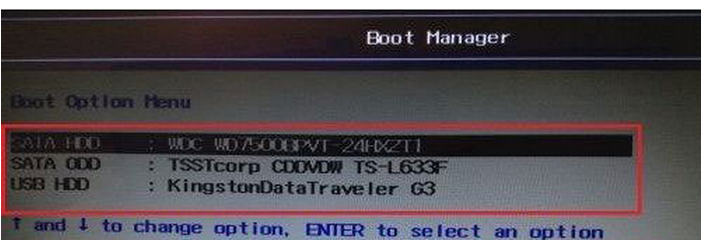
win7系统设置u盘启动图文教程图1
方法二:进入BIOS中进行设置
1、开机时,当出现联想画面的同时按下 F2 键,最保险的就是不停地按下该键。
2、出现BIOS界面。若没有出现该界面,请重新启动计算机继续按第一步骤的操作。在出现的BIOS界面中按左右键选择“Boot”项。
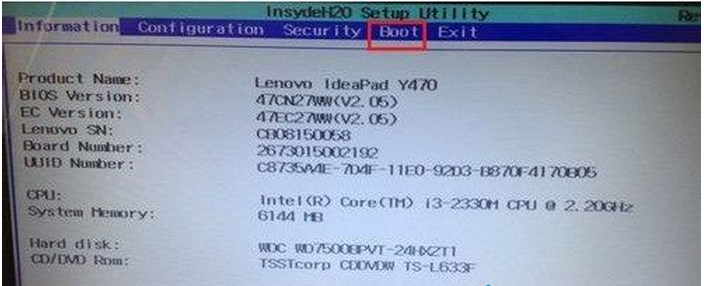
win7系统设置u盘启动图文教程图2
3、在“Boot”项中,有三个启动项,这是电脑先后启动顺序,只要将需要启动的启动项放在第一项,保存后,即可在下次启动计算机时启动该项。具体操作按照右侧的提示进行:按上下键选择启动项,按f5或f6上下移动启动项。
4、按F10键保存设置,电脑将重新启动,进入u盘的启动界面。
好了,以上就是win7之家小编为大家介绍的win7系统设置u盘启动图文教程,其实关于win7系统设置u盘启动图文教程还是非常简单的,了解了小编的win7系统设置u盘启动图文教程后是不是就比较快的安装系统了,如果大家还想了解更多的资讯敬请关注windows7之家官网吧
Copyright ©2018-2023 www.958358.com 粤ICP备19111771号-7 增值电信业务经营许可证 粤B2-20231006