以往用光盘装系统,必须调整启动项为光驱启动,而现在我们要用U盘装系统win7雨林木风,要调整为u盘装系统怎么进入BIOS的方法,其实不管是光盘装系统还是U盘装系统都要设置系统怎么进入BIOS过程,那u盘装系统怎么进入BIOS的方法有哪些呢?下面就让win7之家小编给大家介绍u盘装系统怎么进入BIOS的方法吧。
步骤/方法
最常见的Phoenix-Award的bios选项,选择USB-HDD即可
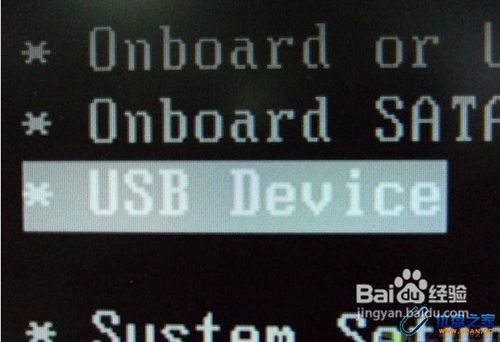
u盘装系统怎么进入BIOS的方法图1
Phoenix – AwardBIOS(2010年之后的电脑):下图1:开机按Del键进入该BIOS设置界面,选择高级BIOS设置:Advanced BIOS Features
上图2:高级BIOS设置(Advanced BIOS Features)界面,首先选择硬盘启动优先级:Hard Disk Boot Priority
上图3:硬盘启动优先级(Hard Disk Boot Priority)选择:使用小键盘上的加减号“+、-”来选择与移动设备,将U盘选择在最上面。然后,按ESC键退出,回到图2的设置界面。
上图4:再选择第一启动设备(First Boot Device):该版本的BIOS这里没有U盘的“USB-HDD”、“USB-ZIP”之类的选项,经尝试选择移动设备“Removable”不能启动,但选择“Hard Disk”可以启动电脑。
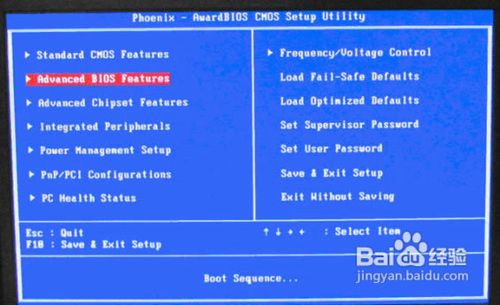
u盘装系统怎么进入BIOS的方法图2
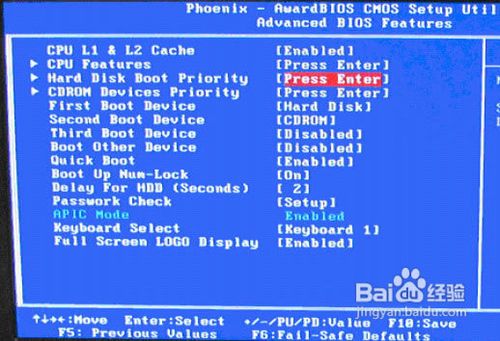
u盘装系统怎么进入BIOS的方法图3
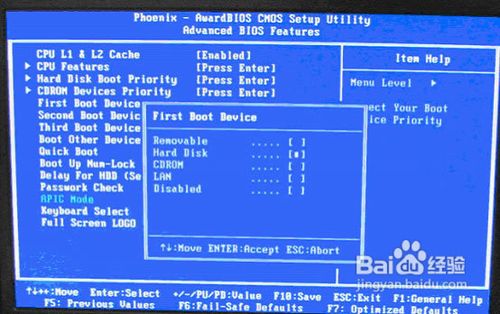
u盘装系统怎么进入BIOS的方法图4
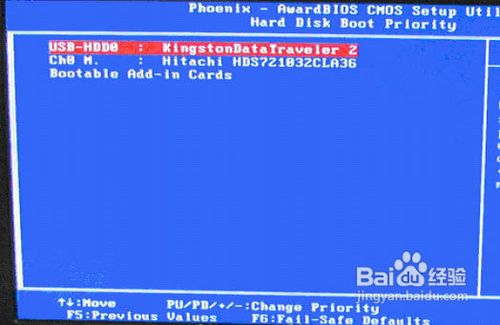
u盘装系统怎么进入BIOS的方法图5
综上所述,关于u盘装系统怎么进入BIOS的方法到这里就全部结束了,大家如果还想了解更多的资讯敬请关注windows7之家官网吧。windows7之家官网每天为大家提供更多的资讯。
Copyright ©2018-2023 www.958358.com 粤ICP备19111771号-7 增值电信业务经营许可证 粤B2-20231006