经常有朋友问windows7之家小编u盘ghost系统下载安装的方法是什么,才让小编知道大家都想要学习u盘ghost系统安装的方法,这时候小编就要粉墨登场了,因为要教大家u盘ghost系统安装的方法啊!下面小编就给大家带来u盘ghost系统下载安装方法吧。
准备工作:
1、1G以上的U盘或存储卡
2、UltraISO-U盘系统文件写入工具
3、win7ghost安装版文件
下面开始讲如何利用U盘制作启动盘安装系统
第一步,双击UltraISO.exe,再打开刚才下载的系统文件
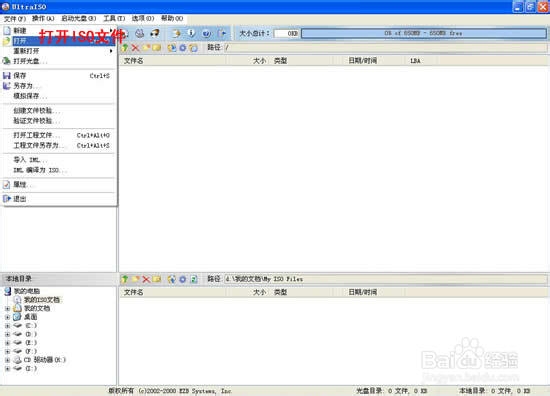
u盘ghost系统下载安装方法图1
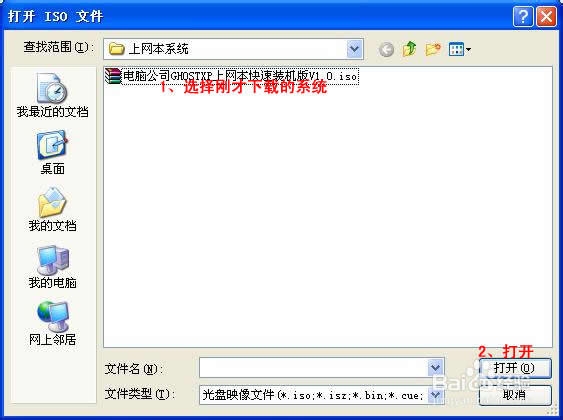
u盘ghost系统下载安装方法图2
第二步,插入U盘或是存储卡,选择“启动光盘-写入硬盘映像”
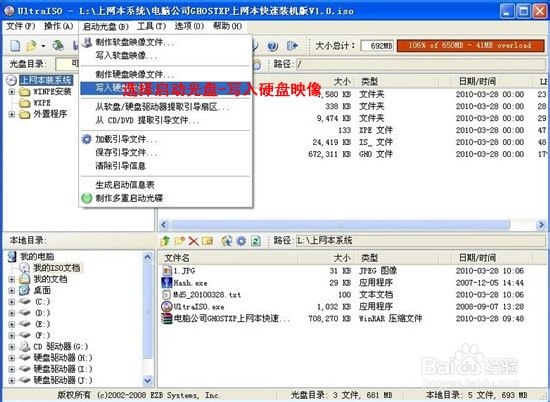
u盘ghost系统下载安装方法图3
第三步,选择写入模式,制作启动盘(写入前请备份重要数据)。模式有USB-ZIP与USB-HDD两种,不同有主板支持的模式有差别,大多数情况下支持USB-ZIP。

u盘ghost系统下载安装方法图4
选择“是”以继续写入数据
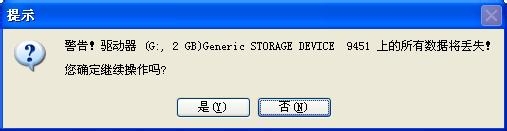
u盘ghost系统下载安装方法图5

u盘ghost系统下载安装方法图6
第四步,制作完成后就可以开始安装系统了。将U盘插入上网本并开机,启动时按DEL(或F2)进入主板CMOS设置,设置第一启动设备为USB或可移动装置,可以启动即告成功
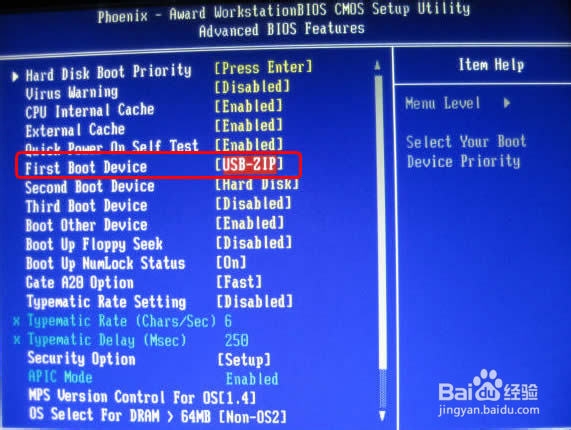
u盘ghost系统下载安装方法图7
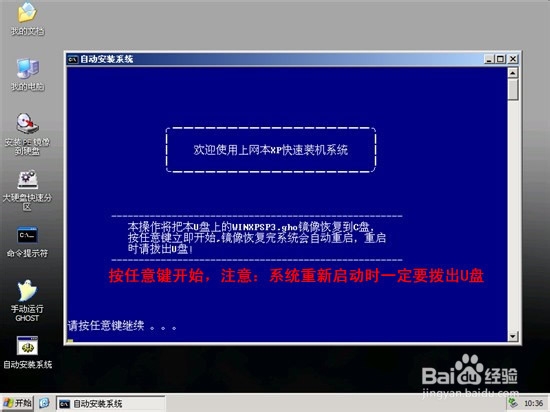
u盘ghost系统下载安装方法图8
第五步,用U盘启动,进入WINPE,新本本要先分区,然后双击桌面左下角的“自动安装系统”
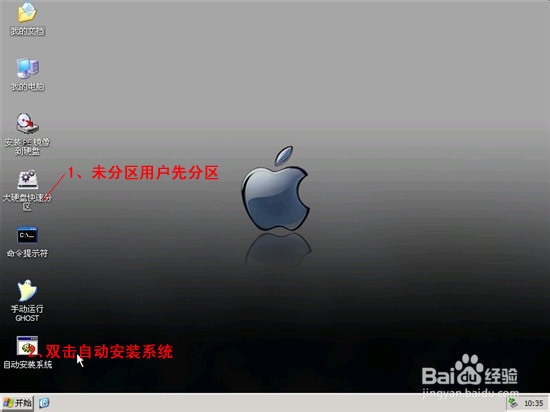
u盘ghost系统下载安装方法图9
第六步,按任意键开始复制系统,复制完后系统会自动重启。
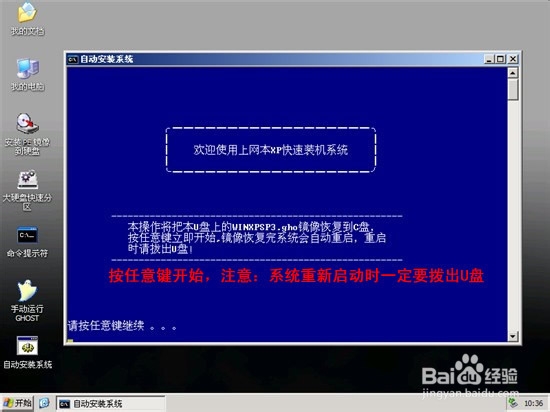
u盘ghost系统下载安装方法图10

u盘ghost系统下载安装方法图11
重启后系统会自动部署安装,包括常用软件与硬件驱动都会自动安装好。

u盘ghost系统下载安装方法图12
以上就是u盘ghost系统下载安装方法了,大家是否都已经掌握了这个u盘ghost系统安装的方法呢?当然小编在最后还要提醒大家一句话,在重装电脑系统之前,一定要记得备份系统里的重要文件或者数据,因为重装系统的时候会格式化系统盘哦,文件丢失了有你哭的。
Copyright ©2018-2023 www.958358.com 粤ICP备19111771号-7 增值电信业务经营许可证 粤B2-20231006