最近有非常多的网友问windows7之家小编下载ios后怎么写入u盘?看到网友们提出的下载ios后怎么写入u盘这个问题,小编非常高兴,大家都对电脑系统越来越感兴趣了。其实ios写入u盘非常简单,大家都是可以学会的。就跟着小编一起学习ios写入u盘技巧吧。
UltraISO并不是免费的,但是提供试用,所以只安装一次系统也不必购买。
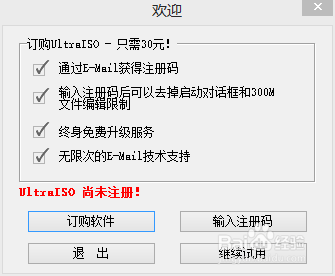
下载ios后怎么写入u盘图一
UltraISO界面如下:。点击“从文件夹中打开”图标,选择要写入的ISO镜像文件,“确定”。
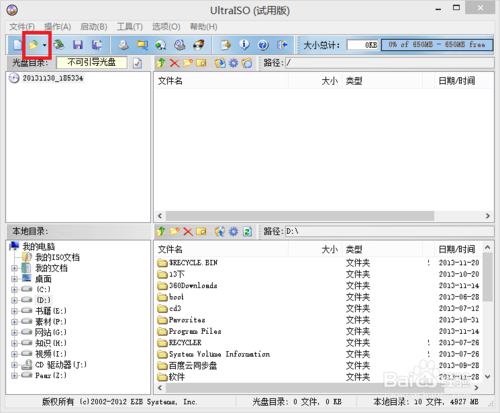
下载ios后怎么写入u盘图二
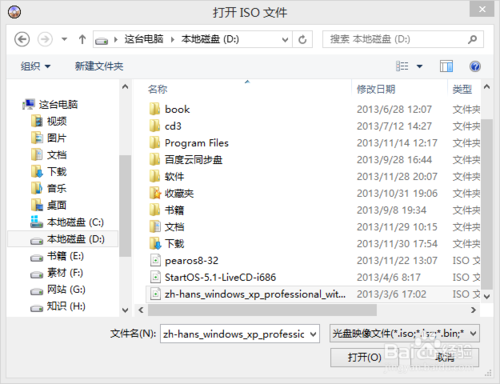
下载ios后怎么写入u盘图三
主界面里就已显示ISO镜像文件的内容。点击“启动”>“写入硬盘映像”。打开“写入硬盘映像”窗口。
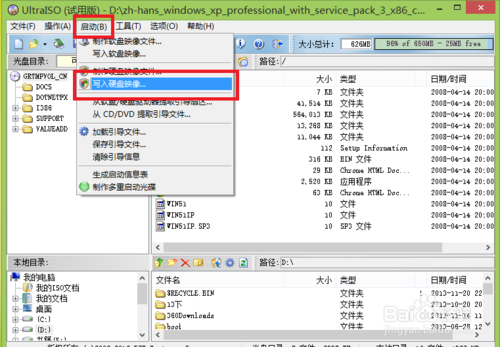
下载ios后怎么写入u盘图四
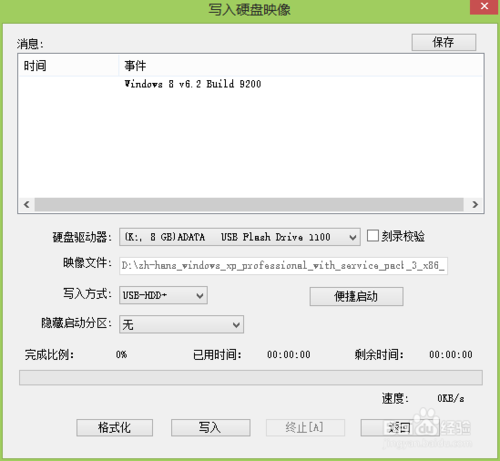
下载ios后怎么写入u盘图五
“硬盘驱动器”会选中插入的U盘。“映像文件”是刚打开的镜像。“写入方式”自觉都可以,我选择HDD+。
便捷启动中如下图中选择。“隐藏启动分区”默认。
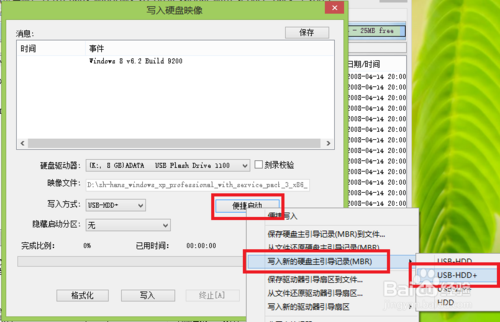
下载ios后怎么写入u盘图六
写入之前最好将U盘格式化。反正写入过程U盘里的文件也将丢失。
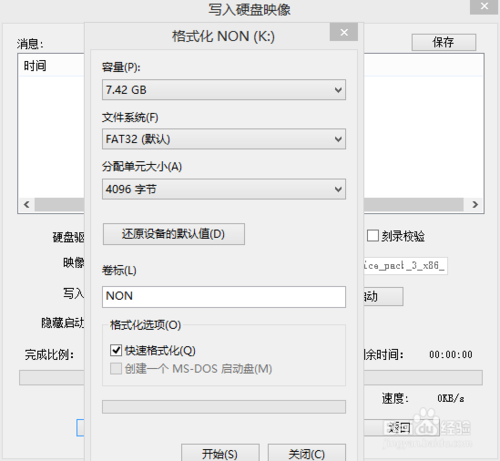
下载ios后怎么写入u盘图七
一切就绪后就可以选择“写入”了。弹出提示,“确定”。
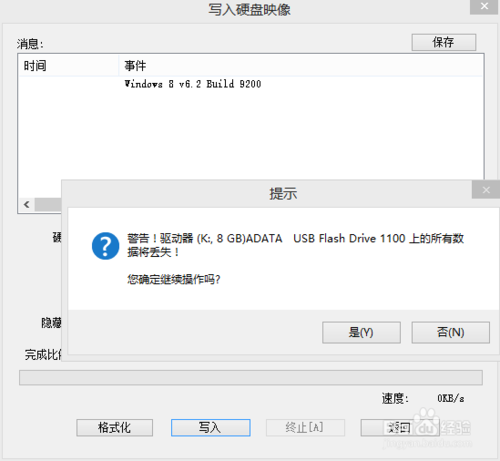
下载ios后怎么写入u盘图八
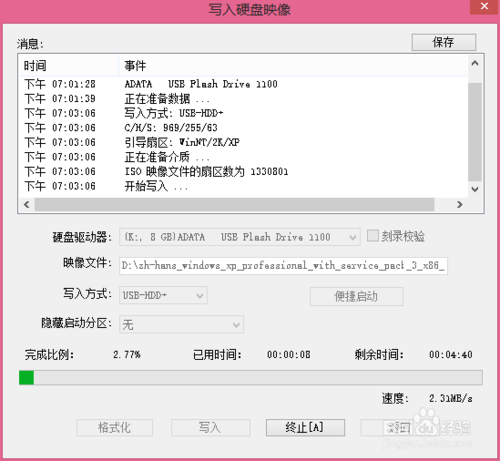
下载ios后怎么写入u盘图九
等待时间的长短要看ISO的大小,稍等就写入成功。
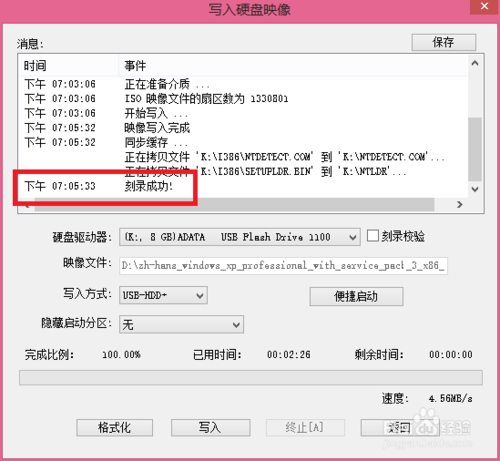
下载ios后怎么写入u盘图十
以上的全部内容就是windows7之家小编为网友们带来的下载ios后怎么写入u盘讲解了,相信聪明机智的网友们看完上面的教程都已经掌握了ios写入u盘的方法了吧。那小编就要恭喜网友们又学会一招啦。小编还推荐网友们阅读windows7正式版下载。
Copyright ©2018-2023 www.958358.com 粤ICP备19111771号-7 增值电信业务经营许可证 粤B2-20231006