很多朋友都在寻找最好的u盘pe启动系统重装教程,因为u盘重装系统可是当今最流行的操作系统方法了!那么到底最好的u盘pe启动系统重装教程是怎么样的呢?为了帮助大家,windows7之家小编决定给大家带来最好的u盘pe启动系统重装教程!
最近小编我在网上看到有好多的粉丝小伙伴留言询问小编我关于最好的u盘pe启动系统的方法,接下来小编我就来好好教教大家吧。
工具/原料:
U盘一个(尽量稍大点,推荐8G以上)
U盘启动制作工具(如现在使用较多的老毛桃)
系统安装文件(此例用的win7纯净版64位ghost系统安装文件,制作好U盘启动器后,将文件拷贝到U盘里)
制作U盘启动盘:
将U盘插在计算机上,里面的文件备份并格式化U盘。打开U盘启动制作工具,此例我们选择普通模式,选择U盘,点击“一键制作成USB启动盘”。
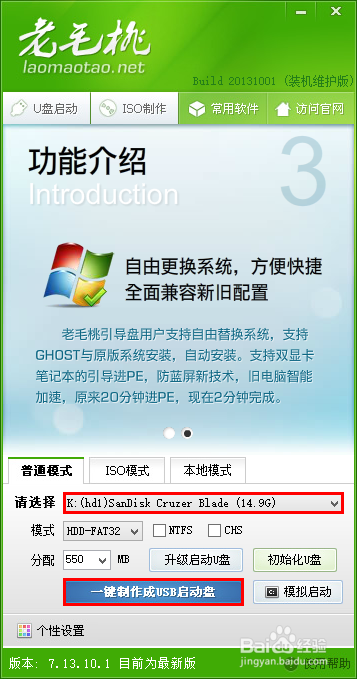
最好的u盘pe启动系统重装教程图1
信息提示,了解后点击“确定”按钮。
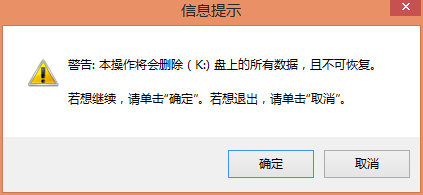
最好的u盘pe启动系统重装教程图2
启动器制作过程用户需耐心等待。
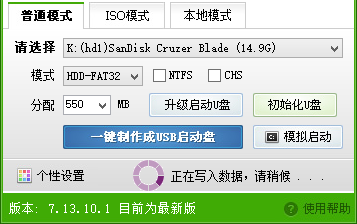
最好的u盘pe启动系统重装教程图3
启动盘制作成功的提示,了解后点击“是”即可。
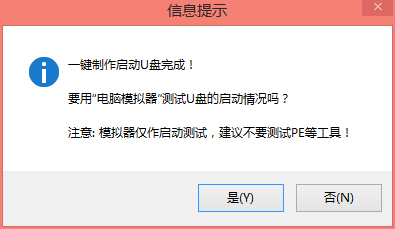
最好的u盘pe启动系统重装教程图4
通过U盘启动盘进行安装系统
将U盘插到计算机上,在启动过程中按U盘启动热键(大部分品牌会用F12,有些品牌的计算机或主板会有别的启动热键,用户可根据品牌百度查找),选择从U盘驱动。

最好的u盘pe启动系统重装教程图5
进入选择登陆系统的界面,我们选择如下图所示PE系统。
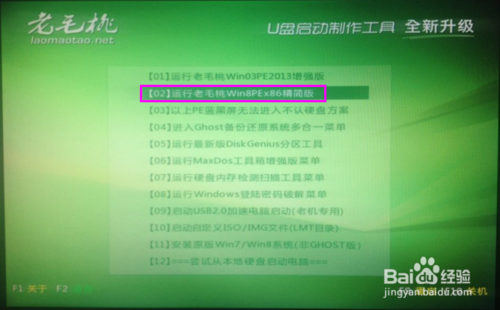
最好的u盘pe启动系统重装教程图6
进入系统后我们可以看到如下图所示的桌面,我们可以进我的电脑对C盘文件进行备份。打开“Ghost手动”,进行系统安装。
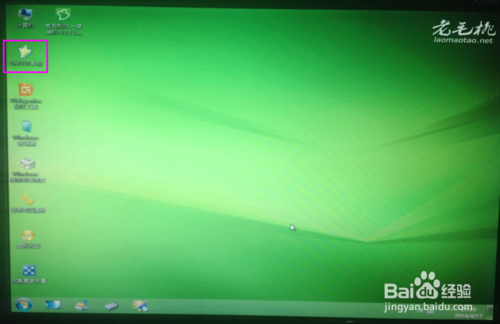
最好的u盘pe启动系统重装教程图7
使用ghost安装系统,是通过把本地的镜像文件安装到分区,路径:“local→partition→from image”。
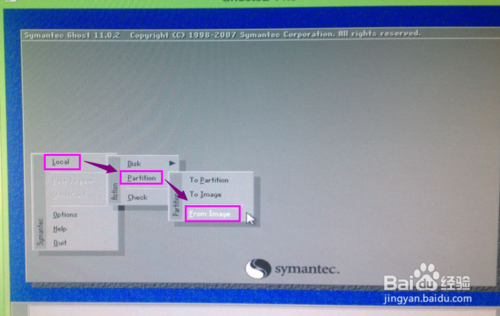
最好的u盘pe启动系统重装教程图8
选择镜像文件安装的位置为本地C盘,此处可参照下面三张图进行操作,找到安装的位置。我个人习惯通过硬盘的大小来区分具体位置。
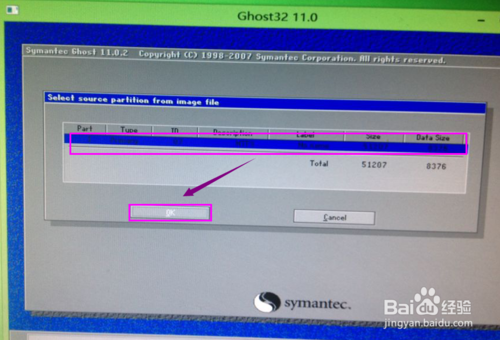
最好的u盘pe启动系统重装教程图9
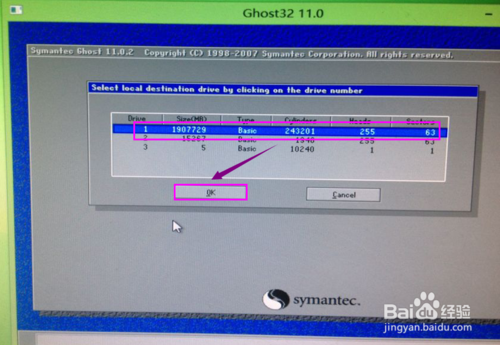
最好的u盘pe启动系统重装教程图10
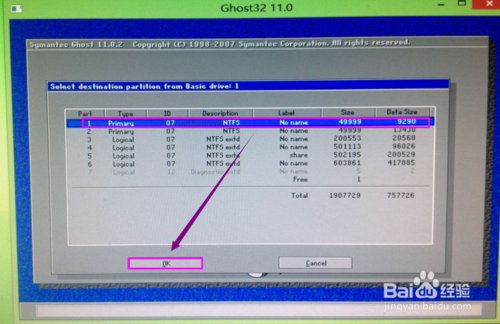
最好的u盘pe启动系统重装教程图11
找到U盘里的之前下载上的Ghost文件。这个过程可以参照下面图例,因为手动Ghost的过程中选择路径的时候可能不会正常显示(乱码),所以我们先从计算机列表里确认好U盘是哪个盘符(此处盘符为U),然后选择到这个盘符为U的驱动器,按照存储的路径一步步找到win7的Ghost镜像文件。
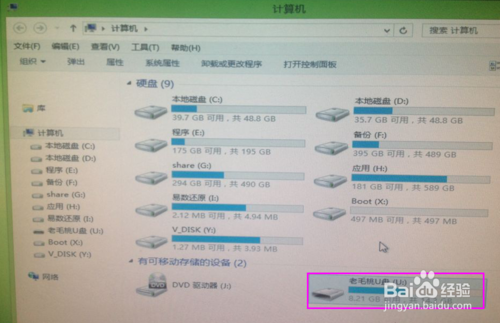
最好的u盘pe启动系统重装教程图12
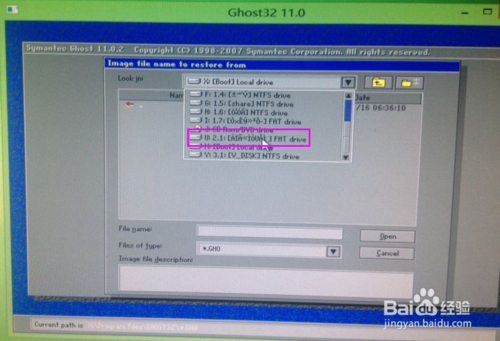
最好的u盘pe启动系统重装教程图13
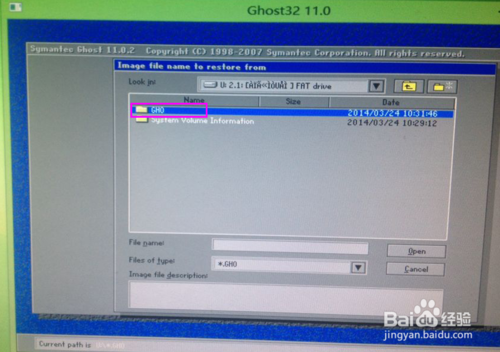
最好的u盘pe启动系统重装教程图14
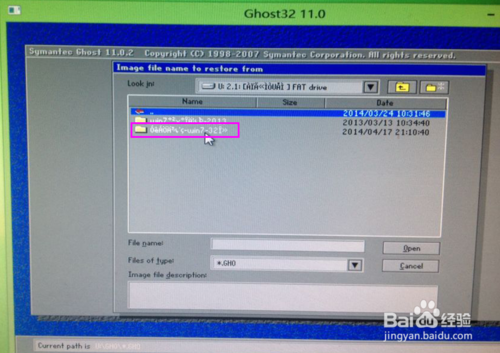
最好的u盘pe启动系统重装教程图15
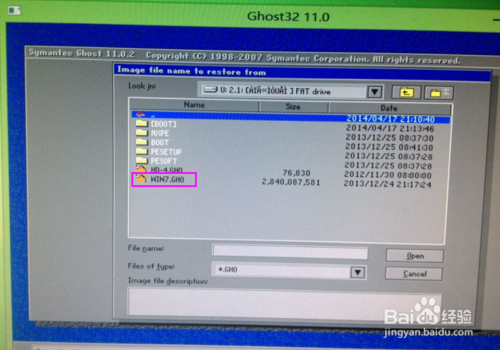
最好的u盘pe启动系统重装教程图16
遇到咨询问题:“是否还原磁盘分区?”,我们可以理解为“是否进行系统安装?”,点“是”即可。
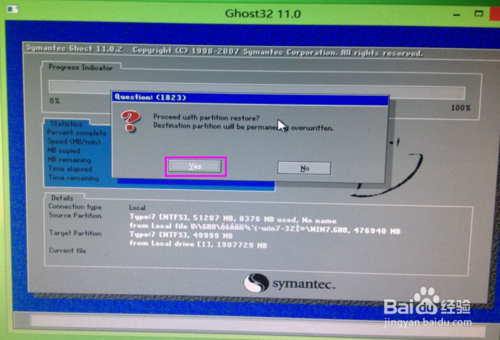
最好的u盘pe启动系统重装教程图17
然后就到了安装的进度界面,这个过程可能花费一段时间,用户需耐心等待,直到100%完成即可。
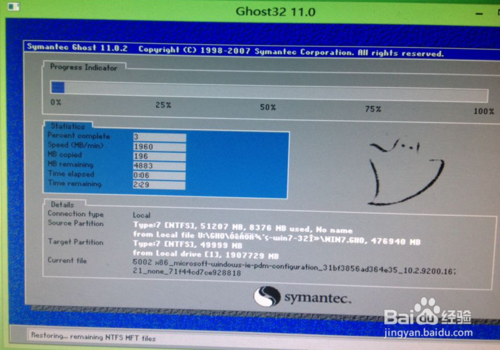
最好的u盘pe启动系统重装教程图18
以上就是最好的u盘pe启动系统重装教程了,大家是否都已经掌握了这个方法呢?当然小编在最后还要提醒大家一句话,在重装电脑系统之前,一定要记得备份系统里的重要文件或者数据,因为重装系统的时候会格式化系统盘哦,文件丢失了有你哭的。
Copyright ©2018-2023 www.958358.com 粤ICP备19111771号-7 增值电信业务经营许可证 粤B2-20231006