大家在生活和工作中经常会要用到电脑,有时候我们会用电脑看电影或是需要演讲ppt,这时我们就会希望能将电脑屏幕进行投影,那么电脑怎么连接投影仪呢?下面小编就为大家准备了电脑连接投影仪的方法步骤,一起来看看吧。
1、首先,我们必须将投影仪的视频输入接口连接到笔记本电脑的视频输出接口。

2、将投影仪的视频输入接口连接到笔记本电脑的视频输出接口后投影仪上就会出现当前笔记本电脑上的画面。

3、然后打开电脑桌面点击右键,打开屏幕分辨率选项。
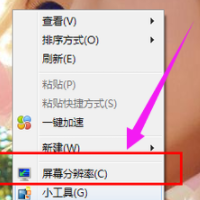
4、进入更改显示器的外观界面,点击“连接到投影仪”。

5、然后,我们就打开了相关的设置选项。需要我们注意的是,我们可以使用快捷键进行操作,按下微软徽标键以及P键,即可快速开启投影仪显示的有关设置。

6、选择“仅计算机”意思是投影仪上将不会显示图像,计算机将不会输出图像到投影仪;如果我们选择“仅投影仪”,那么计算机将会关闭自己的显示器上的图像输出,在某种情况下有利于节能。至于复制,是投影仪和电脑上的分辨率显示输出是完全一致的;还有一个拓展功能,我们可以将一个显示器上的图像输出放到两个显示器上,也可以对这两个不同的显示器进行不同的分辨率调节,需要我们自己根据实际需要进行调节。
7、一般情况下,我们是使用投影仪进行放映展示PPT或者是一些视频文稿,具体的设置,我们可以在屏幕分辨率里面进行不同的显示器调节,这里大家可以参考一下自己自身显示器的设置过程。
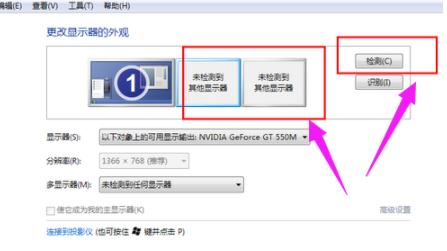
电脑连接投影仪注意事项:
1、连接投影仪和笔记本前一定要将投影仪和笔记本关掉,否则可能会产生严重后果,笔记本和投影机的接口有可能烧坏。
2、将机箱上的蓝色插头(APG)插入笔记本上对应的APG接口上,插紧。如需要声音输出的笔记本电脑,将机箱上的音频线插入相应的接口绿色为音频接口,红色为麦克风接口。

3、在所有接口连接后,打开电源。先开投影机,投影机开完后再将控制板上按钮点击到笔记本上,再打开电脑,以便投影机接收电脑信号。使用完成后,电脑和投影机可以一起关闭,然后在没有电的情况下将接头拔掉。
4、如果在电脑打开后还是没有信号,就将信号进行切换。不少用户把投影机与笔记本电脑连接好后,开启投影机,但投影机不能显示笔记本画面,这可能是笔记本与投影机连接还是需要切换,此时只要按住笔记本电脑的Fn(功能键),然后同时按下标识为LCD/CRT或显示器图标的对应功能键,进行切换即可。
以上就是小编为大家整理的关于电脑怎么连接投影仪的具体方法步骤,希望能对大家有所帮助。
Copyright ©2018-2023 www.958358.com 粤ICP备19111771号-7 增值电信业务经营许可证 粤B2-20231006