现在的电脑配置越来越高级了,机箱如果不安装几个散热风扇,可能会导致电脑配件烧坏或自动关机等,那么机箱又是如何安装散热风扇的呢?下面一起来看看电脑机箱风扇安装的方法吧。
1、首先将机箱搬出来。

2、放在桌子上后,用十字螺丝刀将玻璃面板上的螺丝全部拆下来。(老机箱就用手扭开2颗螺丝即可)
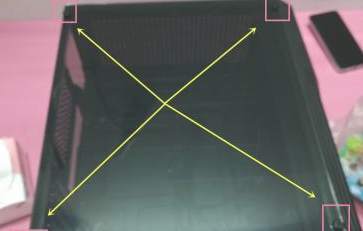
3、拆开机箱后,在机箱内部找出风扇安装的位置,如图所示(新机箱一般设有5个风扇安装位置的,旧机箱一般2个)。

4、拿一颗螺丝放在十字螺丝刀上,然后拿出散热风扇。

5、散热风扇有两侧,一侧有4个支架,另一侧没有支架(图中的就是没有支架)。其中有支架一侧是出风口,没有支架一侧是吸风的,这个需要根据自身设计出风口而更换位置。

6、将风扇对对上螺丝孔位后,将上好的螺丝扭上去。

7、第二颗螺丝则是安装在对角处,这样就能固定风扇,最后将后面两颗螺丝一一安装上去。

8、如果有防尘网的,安装好风扇就放上去防尘。

9、现在将散热风扇的线解下来,然后对着主板上的接头插上去。

10、如果主板没有接头的,那就找出硬盘的电源线,因为这里都会留一个大4P的接口,直接将散热风扇的接口插上去即可,如图所示。
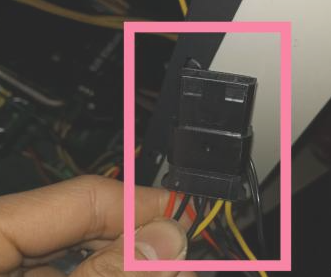
11、连接后,直接开机就可以看到效果了,如果风扇不转,那就要看下接口有没有接好,一般插上去都能一次点亮的。

以上就是电脑主机风扇安装的详细过程了,希望这个方法对大家有帮助。
Copyright ©2018-2023 www.958358.com 粤ICP备19111771号-7 增值电信业务经营许可证 粤B2-20231006